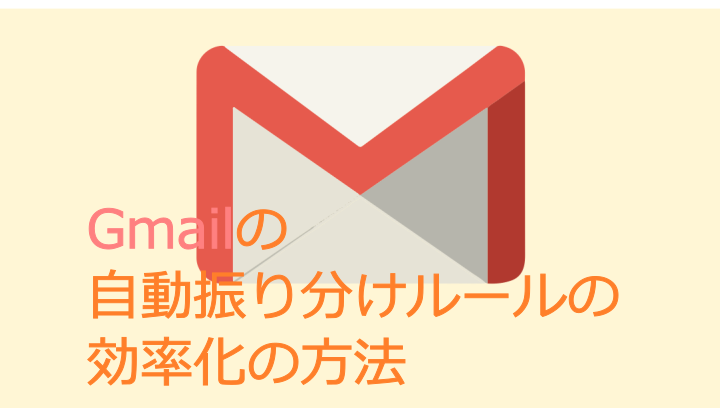
はじめに
効率的なメールの自動振り分けのルールの設定方法の紹介です。
単純にアドレス別に一つ一つラベルを付けてゆく方法では、手間がかかってしまったり、想定したメールにラベルがついていないといったケースがあります。
今回の記事は少し応用的な内容になるのですが、以下の知識があると内容がすんなり理解できると思います。
アドレス別に自動振り分けをする基本的な自動振り分け方法
できればメールをキーワード検索する方法も知っていた方が理解し易いと思います。
自動振り分けとキーワード検索の方法がわかれば、特に本記事を見なくても色々工夫できるようになるはずですが、あまり振り分けルールを意識してこなかった方には少しでも参考になれば幸いに思います。
基本的な振り分け方法のおさらい
別の記事でも書いていますが、自動振り分けをルールを設定したい場合、以下のように自動振り分けを設定したいメールを開き、設定画面に進んでゆきます。
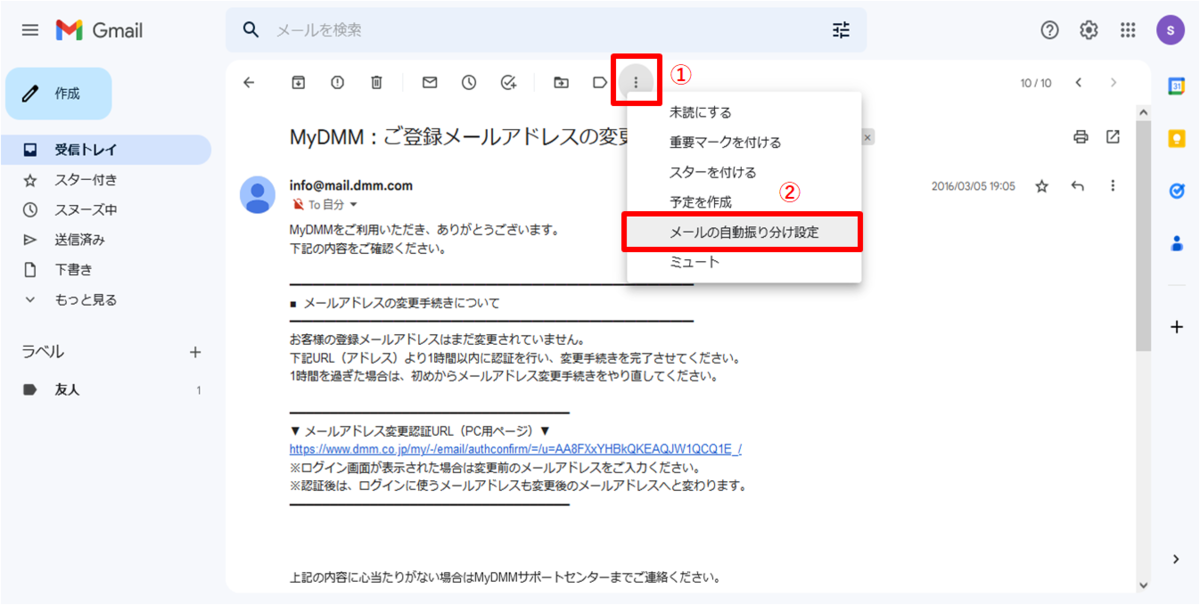
通常、以下のようにFROMにアドレスが入力された状態になっています。
このアドレスに対してフィルタの作成を行い、今後同じアドレスから届いたメールを振り分けてゆくことになります。
(「フィルタの作成」押下後の方法は冒頭で挙げた別記事参照)
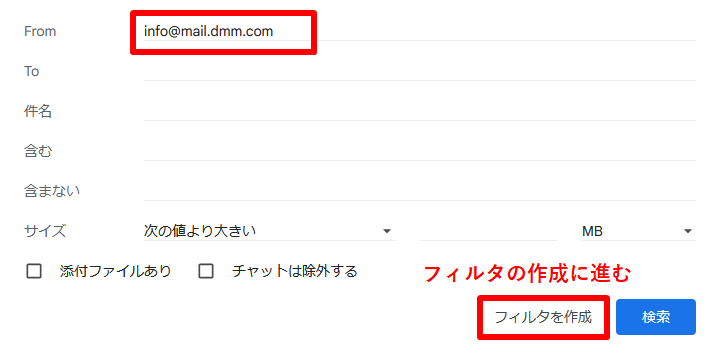
(例)amazonからの通知メールの振り分け方
通知メールの種類
例えばamazonで商品購入した際の通知を例にすると、同じ注文でも別のアドレスからそれぞれメールが配信されています。
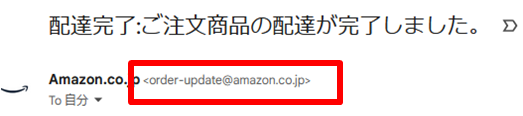
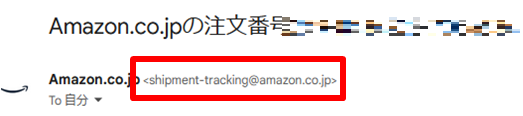
また、自分は Amazon Music Unlimited を契約しているのですが、こちらからの通知も当然別アドレスから送信されています。
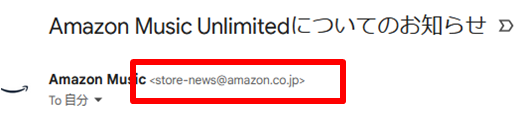
これらのメール一つ一つに「amazon」というラベルをつけるのは手間がかかりますし、 amazonの別のアドレスから別種のメールが届く可能性もあります。その場合、当然amazonラベルはつかないことになります。
振り分け方法
では、どのように前述したメールの振り分けをするかを以下に述べます。
方法はとても簡単で、@以降の部分を残して前は削除するだけです。この条件でフィルタを作成しておけば、amazonから来たメールには全て同じラベルが付くはずです。
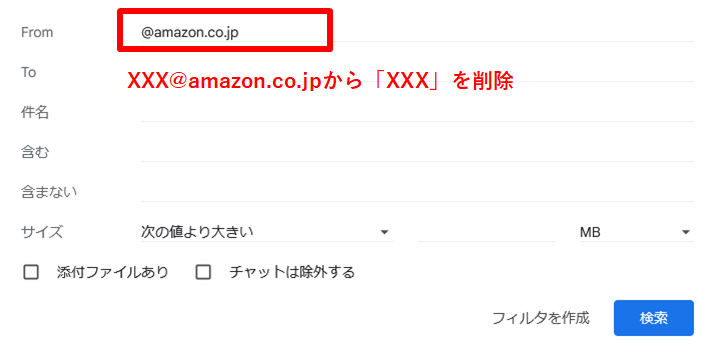
その他の振り分け条件の設定例
また別の会社からの通知でも、ある程度分類わけしてまとめておきたい、という場合もあると思います。例えばゲーム関連の会社からの通知には全て「ゲーム」というラベルを付けてまとめたい、という場合です。
この場合、以下のように2つの条件を「OR」でつなぎ、次のフィルタ作成に進みます。
※ORは大文字で前後に半角スペースが必要です。
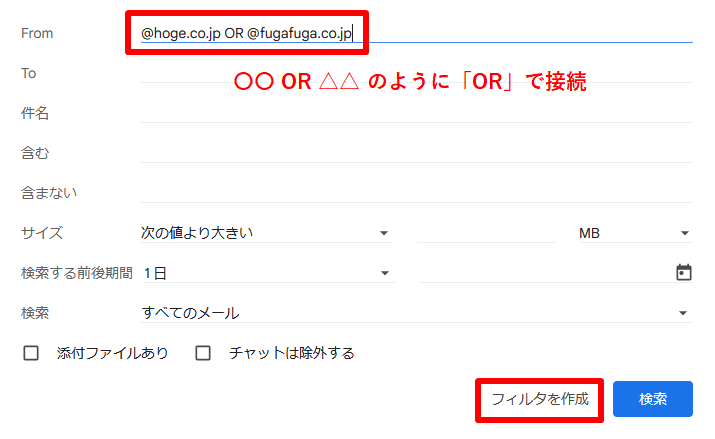
その他、FROMと件名など複数項目にキーワードを入力してAND条件にしたり、 基本的にはキーワード検索の方法とルールは同じなので、キーワード検索の仕組みがわかっていれば意図した通りに自動振り分けの設定ができるはずです。
設定した自動振り分けルールの確認場所
最後に、作成したラベル(自動振り分けルール)の確認場所を紹介します。
Gmalトップ画面の歯車 >「すべての設定を表示」を選択
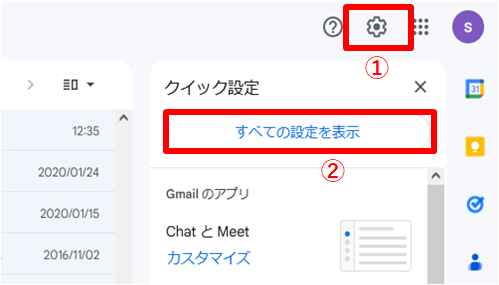
「フィルタとブロック中のアドレス」を選択すると、作成したラベルがすべて確認できます。

振り分けの設定を見直したい場合は一旦削除して、また作り直せばOKです。
ただし注意点として、「フィルタとブロック中のアドレス」から削除してもラベル自体が消えるわけではありません。また、すでにラベルがついているメールはそのままラベルがついた状態のままです。
もしも受信トレイに戻したい場合は手動で受信トレイに移動し、元のラベルを削除したい場合はこちらも手動で削除する必要があります。
(ここらへんの方法は割愛しますがここまで読んで頂いた方は多分大丈夫だと思います。。)
以上、メールの自動振り分けルールがより効率的になる改善方法の紹介でした。
またGmailだけではなく、メールソフトを使えば同様かそれ以上のこともできるはずですが、個人的にはGmailでできる程度の設定で十分だと思います。
基本的な考え方は他のメールソフトでも共通すると思いますので、是非とも本記事の知識を活用して頂きたいと思います。