
はじめに
Epic Games のセーブデータを別フォルダに移動する方法の紹介です。
結構PCのストレージ容量を使っていたので、自分は外付けSSDに移動をしました。
※本記事を見ている人には言うまでもなく Epic Games はPCゲームダウンロード サービスです。同類のサービスとしては Steam に継ぐ利用者数で、Fortnight が有名ですね。
方法はとっても簡単ですが、本当に上手くゆくか不安もありました。
その大きな理由はいろいろ調べた方法がなんか裏技っぽいということです。
しかしながら以下公式HPでも本記事に記載した方法が掲載されており、
実際に自分が試して問題なかったので大丈夫なはずです。
https://www.epicgames.com/help/ja/epic-games-c5719341124379/c5719357217435/epic-games-launcher-a5720215231515
なお Steam でもセーブデータの移動は出来ますが、こちらはSteamランチャーを利用するため比較的安心です。(方法は気が向いたら記載予定)
実施手順
手順1. セーブデータをバックアップ
まずはゲームのセーブデータを仮置きのフォルダにコピーしておきます。
※仮置きのフォルダはあらかじめ作成しておけばどこでもいいです。
ここでは移動はせずに元のセーブデータは残してコピーをします。
セーブデータはデフォルトでは以下に存在します。
C:\Program Files\Epic Games
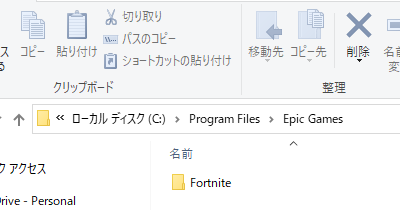
手順2. EpicGames ランチャーからアンインストール
Epic Games のランチャーを起動し、該当のゲームをアンインストールします。
ライブラリ > インストール済み > 3点リーダー押下
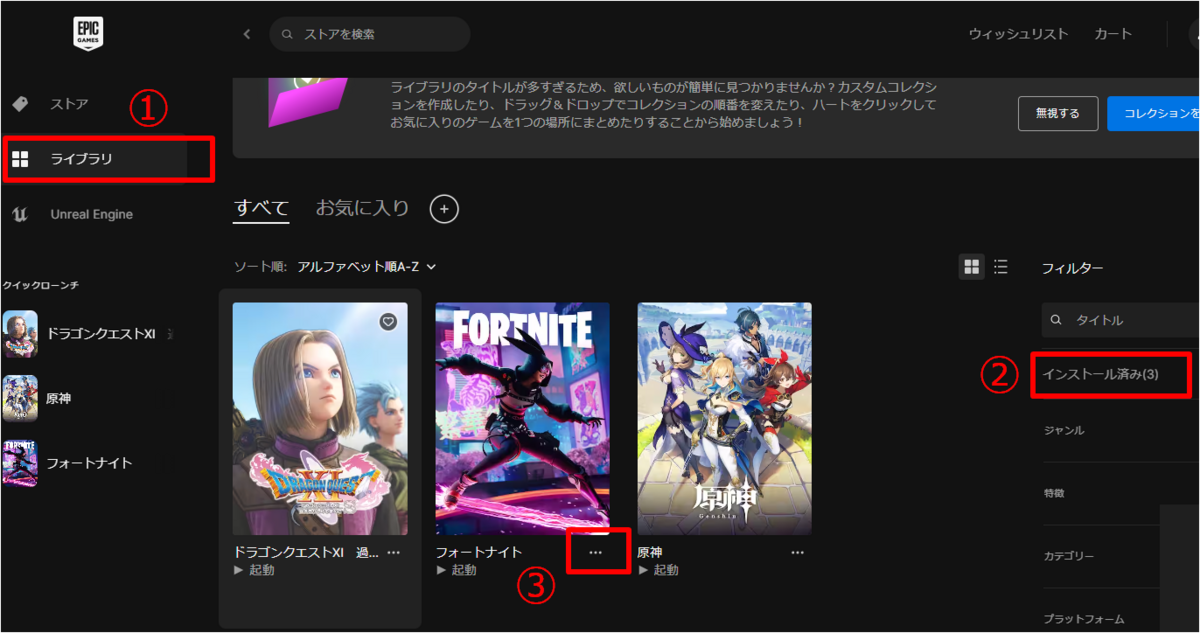
アンインストール を押下
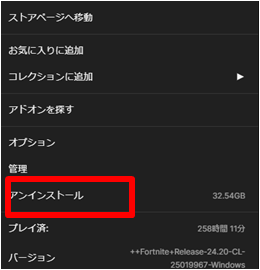
確認ダイアログが表示されるので、そのまま「アンインストール」押下でデフォルトのインストール先から完全に消えます。
手順3. 移動先フォルダにインストールを開始してすぐに一時停止
アンインストールが完了すると、該当ゲームの表示が「起動」から「インストール」に変わるので押下をします。
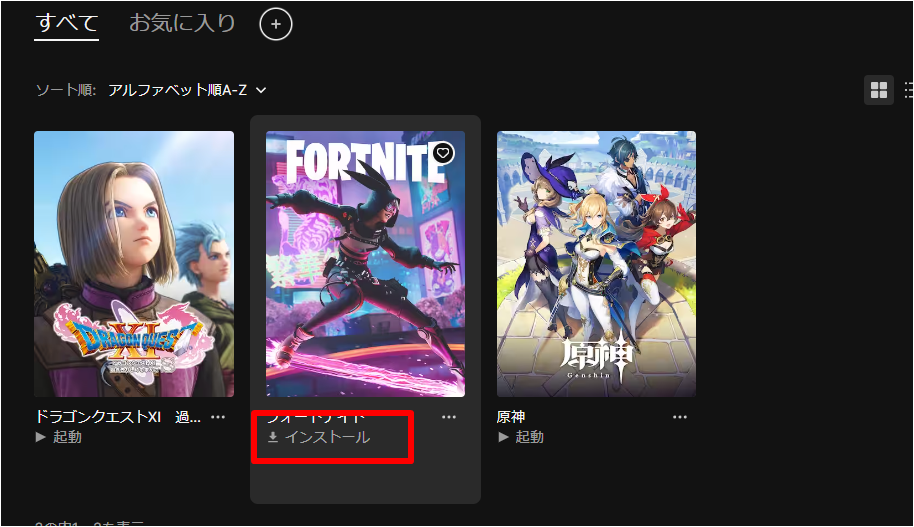
ここで、移動したいフォルダのパスを指定し「インストール」を押下します

インストールが始まりますが、2~3%ほど進んだところで一時停止をします。
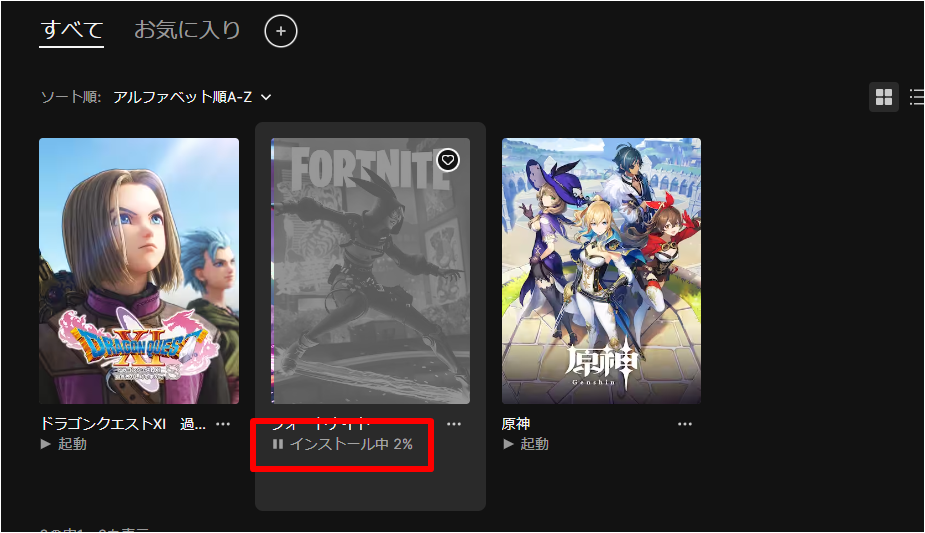
手順4. バックアップしておいたデータを移動先のフォルダに上書き
インストールを一時停止したまま、手順1. で仮置きフォルダにコピーした元データを上書きします。 仮置きフォルダにおいたデータはいらなくなるので「移動」で大丈夫です。
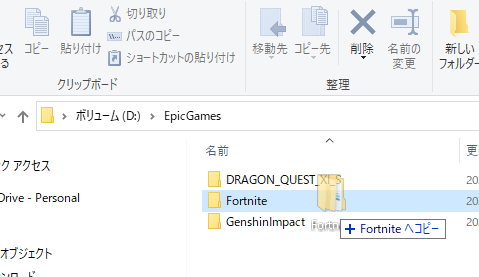
手順5. インストール再開~完了
最後に一時停止中のインストールを再開し、インストールが終われば無事移動完了です。
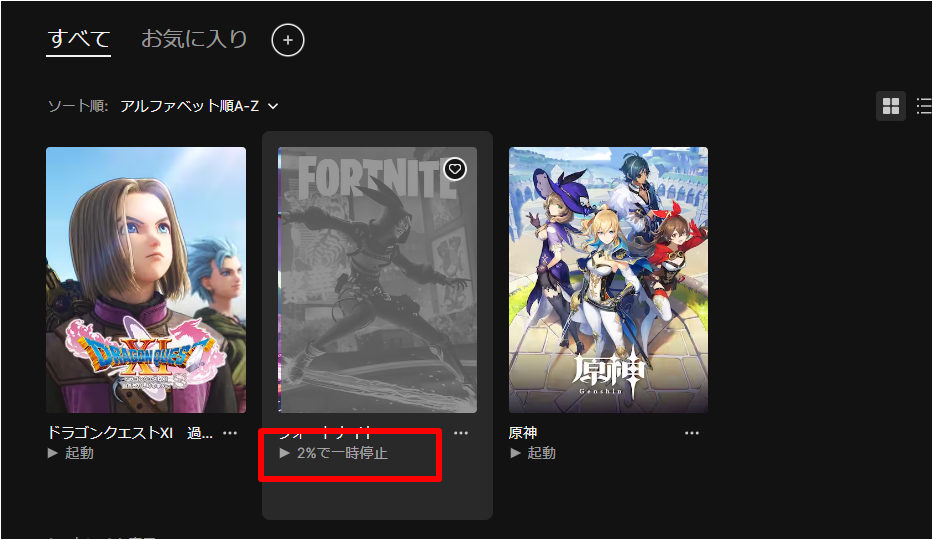
おわりに
以上で、ゲームのセーブデータがデフォルトのパスから移動しました。
これでは通常通り起動することが出来ます。
注意点として、EpicGames のランチャー等がインストールされている「C:\Program Files (x86)\Epic Games」はゲームのセーブデータとは別管理という点です。
※セーブデータが入っていたのは「C:\Program Files\Epic Games」で x86 ではない方です。
可能であればこちらをまるごと移動することも出来なくはないそうですが、少し調べた所どちらかというとやらない方が無難との意見が多かったように思く、PCを変更したりした場合は再インストールすれば良いと思います。
とりあえずセーブデータを移動することで、大分Cドライブを圧迫していた分も減り、目的は達成です。