
はじめに
Windows10 Home に DockerDesktop をインストールして使ってみました。
ダウンロード~インストールから、簡単な動作確認として HelloWorld を実行してみました。
他にもハイパーバイザー型と呼ばれる仮想化技術もありますが、DockerではOSのメイン機能である「カーネル」を、ホストOSとコンテナ間で共有することで、軽量で高速に動作するといわれています
Windows の場合、Docker の動作のためには WSL2 をインストールされている必要があります。
以下の記事で、自分が WSL2 を入れたきっかけはDocker の導入に必要だったからです。
WSL2 が入り、Ubuntu が問題なく起動できている状態であれば Docker のインストールは非常に簡単です。
ダウロードからインストールまで
ダウンロード
DockerDesktop は2023年5月時点では2つの種類がありますが、OS に制限もない WSL2 で動かすタイプをインストールします。
- WSL2 版(OSの制限なし)
- Hyper-V 版(Windows10 Pro版のみ)
Docker 公式サイト
https://docs.docker.com/
「Download and Install」>「DockerDesktop for Windows」へ進むとダウンロードリンクがあります。
インストール
ダウンロードしたインストーラを起動します。
「OK」をクリック
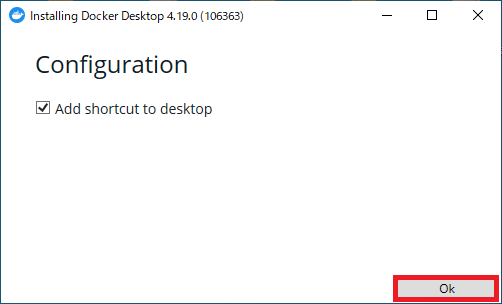
実行ファイルの解凍とインストール作業が開始されます。
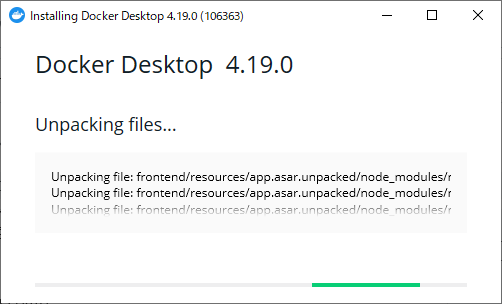
「Close and Log out」ボタンが表示されたら押下します。
起動中のアプリが強制終了し、Windows からログアウト状態になりますので起動中のアプリは保存して閉じておきましょう。
「Accept」を選択
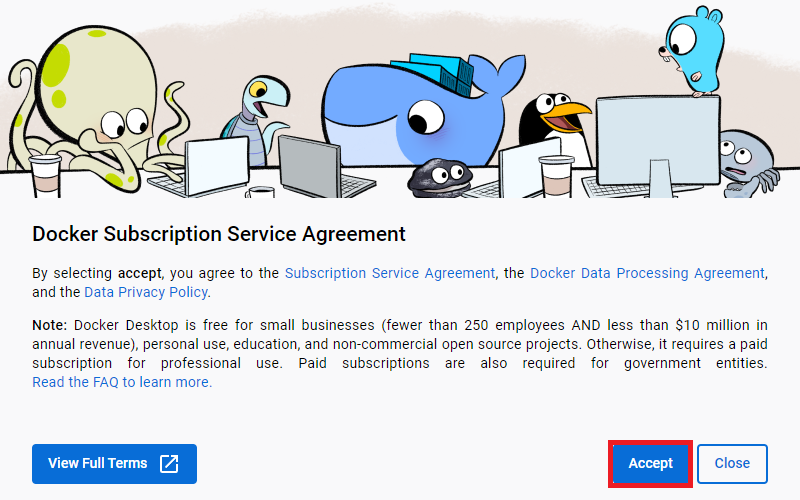
「Skip」を選択
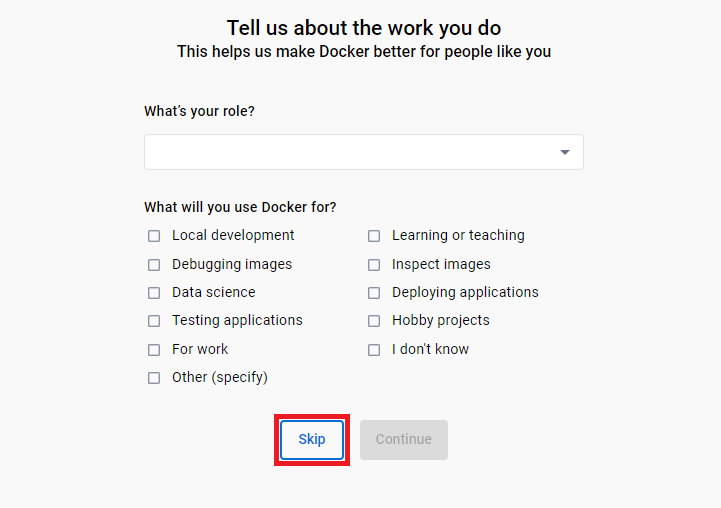
「Skip」を選択
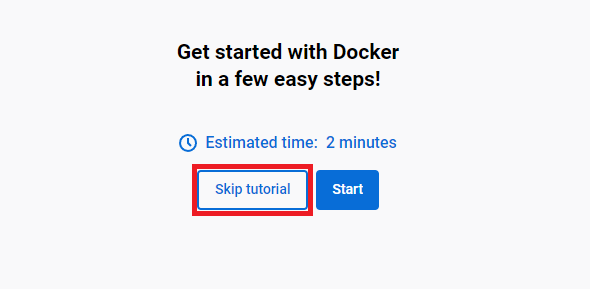
インストール完了です。

動作確認
PowerShell を起動してバージョン確認だけしてみます。
docker version
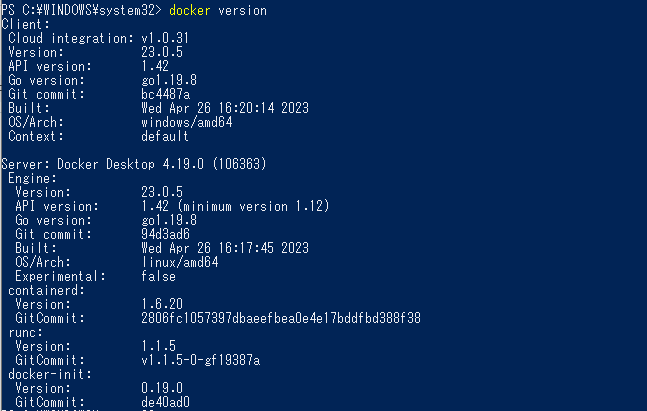
Docker のコマンドは docker ~になります。
基礎知識
以下、初心者向けの基礎知識・用語です。
Docker Engine
コンテナ作成・動作をさせるためのアプリケーションで、Dockerの核となる部分です。
コンテナ
Docker上で動作するアプリケーションの単位です。
作成したコンテナは通常、起動→停止→削除まで行うのが基本的な利用の流れです。
起動中のコンテナは以下のコマンドで確認できます。
docker ps
停止中も含めたコンテナの一覧は-aオプションをつけて確認ができます。
docker ps -a
※インストール直後は一覧には何も表示されません。
Docker image
コンテナを作成するための依存関係や情報を含むデータ、つまりコンテナ作成のためのひな型です。
Docker image がなければコンテナを作成することはできません。以下のコマンドで Docker Hub からイメージをローカルに取得することができます。
docker pull [Image名]
さまざまなDockerイメージが公開されており、ユーザーはDocker image を取得してコンテナ化が可能です。
Dockerfile
自分でDocker imageを作成したい場合は、Dockerfile を作成して Docker image のビルドを行う必要があります。
Doker で HelloWorld
以下のコマンドでDocker imageの取得からコンテナの作成と実行まで行うことが可能です
docker run [イメージ名]
ここで「hello-world」という Docker image を取得してコンテナ化をしてみます。
ローカルに hello-world のイメージがなければ、Docker Hub からイメージを取得してそのままコンテナ作成と実行までを行います。
docker run hello-world
以下のようになれば成功です。
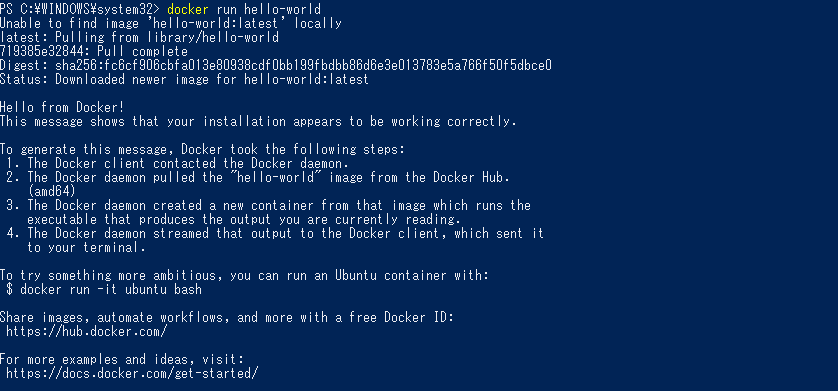
DockerDestop のアプリからも確認ができるはずです。

以上で、Docker の動作確認も完了です!
![]()
おすすめ書籍
おすすめ書籍のご紹介