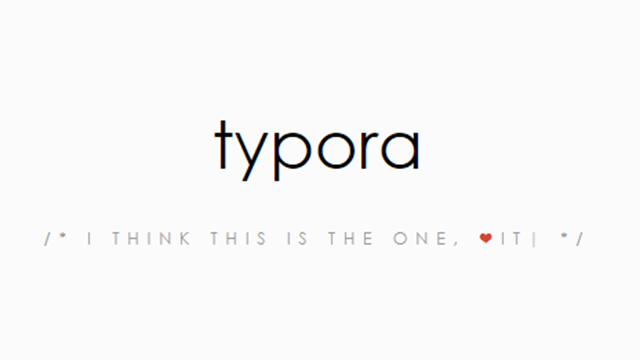
はじめに
ここ最近使いやすそうなノートアプリを色々さがしていました。
欲しいのは以下のような条件にあうものです。
- 動作が軽い。
- 手軽に表を作りたい。
- フォルダやファイルのツリーが表示できて一元管理が出来る。
- 主にローカル環境で使いたい。
色々調べた結果Typoraというマークダウンエディタが一番良さそうでした。
Typoraは、マークダウン方式で記述した内容が即時プレビューされるようになっているのが大きな特長です。
文字を入力してEnterキーを押せば、即レンダリングされて画面に反映されることになります。
※レンダリング:なんらかの元のデータから表示内容を作ること
他の多くのマークダウンエディタは、編集モードとプレビューモードを2画面で比較表示するものでした。
またTyporaは表をエクセルと同じくらい簡単につくれます。
マークダウンで表を作るのってとても面倒です。
というわけでTyporaのインストールを決めたのですが、現在は有料の正式版がリリースされており、β版のダウンロード先は見つける時に迷いそうなのでメモしておきます。
ちなみに有料版とβ版との違いは調べてもよくわかりませんでした。β版でもそんなに困ることはないみたいです。
※Typoraのトップページはこちら
Typora — a markdown editor, markdown reader.
(2022/9/12 追記)
数ヶ月すると、インストールしたβ版は使えなくなっていました。。
実行すると下記のダイアログが表示されます。有料版を購入するしかないのですね…
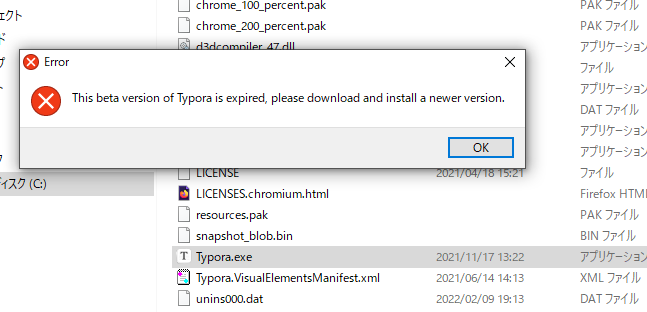
β版のダウンロード先
下記の「History Releases」ページから「Dev / BetaReleases」タブを選択
Typora — macOS release channel
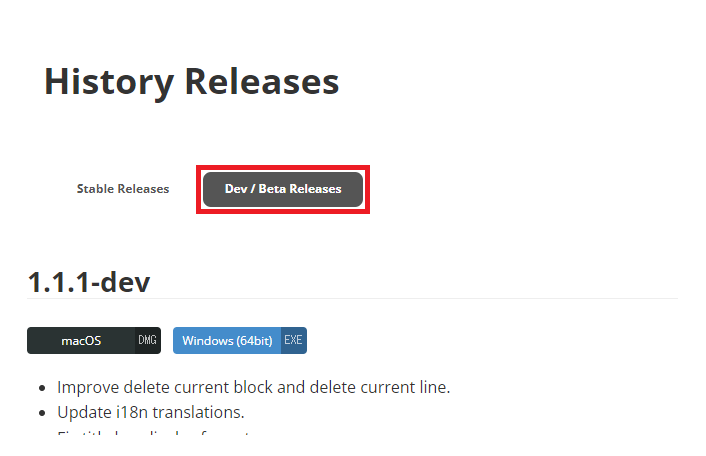
画面最下部「old Windows / Linux beta」をクリック
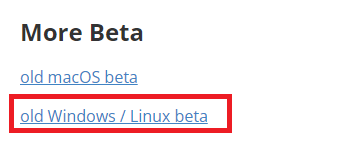
「0.11.18」にあるインスーラををダウンロードする。
※自分は「Download (Windows x64) 」を選択
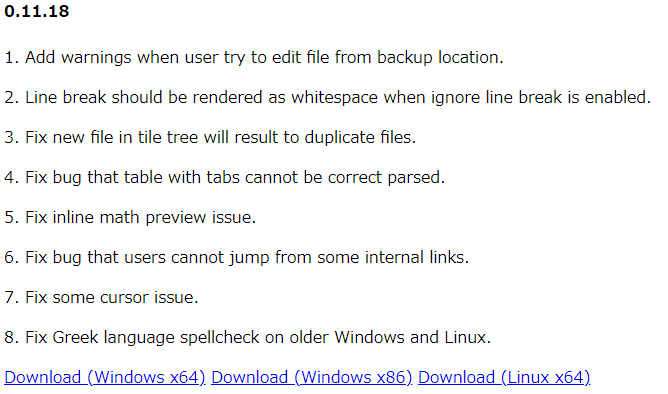
ここからダウンロードしたインストーラを起動すれば使えます。
設定などは別の記事で書こうと思います。
ちなみに会社ではOneNoteを使ってます。OneNoteは画像をペタペタ貼れるのが大きな強みだと思います
ずっとEXCEL、Wordを使ってきたので意識していませんでしたが実は素晴らしい機能なのだと最近思います。OneNoteは会社ではそれなりに重宝しています。
しかし個人で使う上では、ローカル保存ので手軽なノートアプリとしては選択肢から外れました。
またOneNoteに限らず、自分はクラウド環境のデータと勝手に同期するような機能が苦手なのでOneDriveを起動することはほぼないです。
起動後に行った設定
次に、起動後に行った設定をメモしておきます。
詳細な設定は他に多くありますが、インストールしたらまず必ず行う内容のみです。
ファイルツリーを表示する。
デフォルトではまっさらな状態。
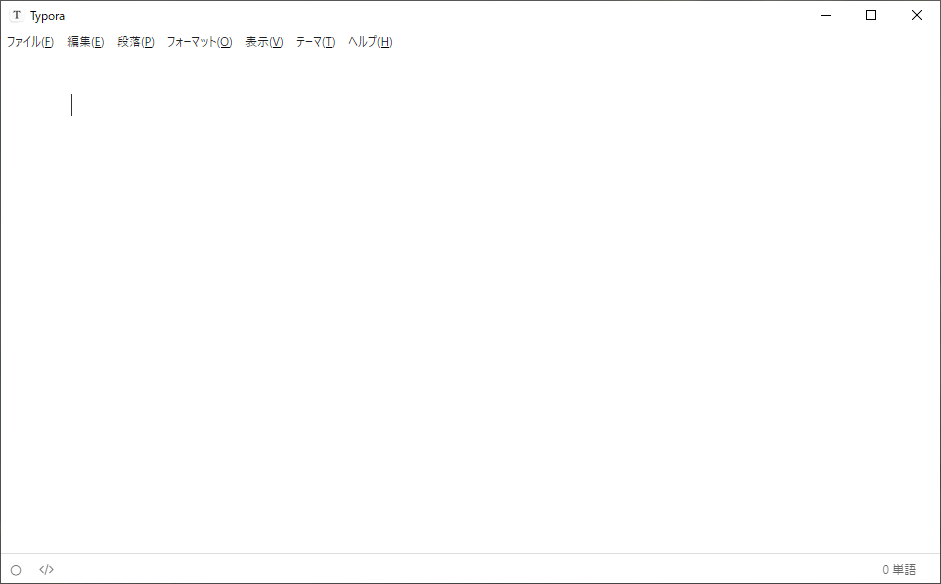
メニューの「ファイル」 > 「フォルダを開く…」から対象フォルダを開きます。
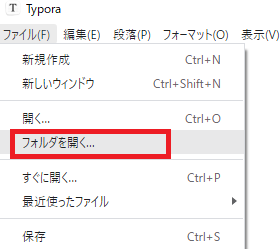
メニューの「表示」 > 「ファイルツリー」にチェック。
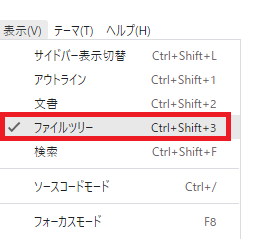
フォルダツリーが表示されるようになります。
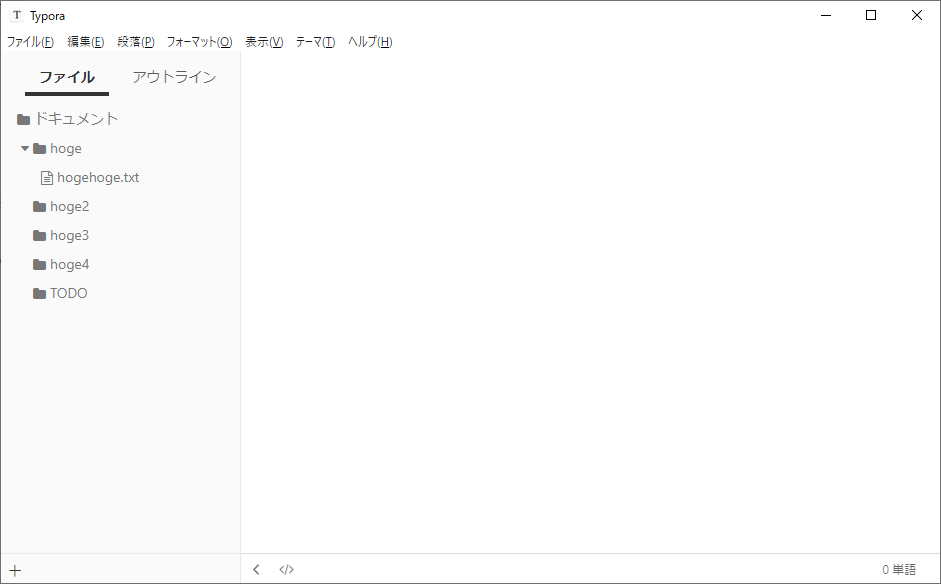
これだけだとTyporaを再起動したした際にまたフォルダを開く必要があります。
次に「最後に閉じたフォルダを復元」の設定を行います。
起動時に最後に閉じたフォルダを復元/自動保存
メニューから「設定…」を選択。
「起動時」のドロップダウンを「最後に閉じたフォルダを復元」に、
「保存と復元」の「自動保存」チェックボックスをONにしておきます。

画像を現在のフォルダに保存する
最後に、サイドメニューの「画像」から「画像を現在のフォルダに保存する」にしておきます。
これはファイルに貼付けた画像の自動保存先のフォルダと入力中のファイルを同じパスにしておく設定です。デフォルトだと「C:\Users\ユーザー名」の先にあるTyporaの所定のフォルダに保存されます。

以上、TyporaB版のダウンロードから初期設定の紹介でした。
最後までご覧頂きありがとうございます。