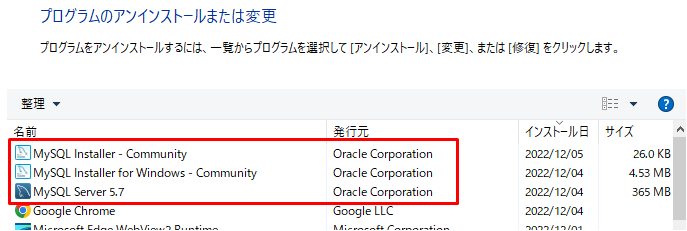はじめに
MySQLのインストール方法のメモです。
様々なサイトで方法が解説されていますが、バージョンによって一部インストール画面に違いがあるため、自分用のメモとして残しました。
また、本手順はMySQL Server のみをインストールする方法です。
知らずにインストールを進めてしまうと、Visual Studio と連携するためのライブラリやその他様々な同梱物を含めることになります。それらは後から追加できますので、本手順では除外します。
なお、自分がインストールしたヴァージョンは 5.7.40 です。
インストーラのダウンロード
以下のサイトから入手可能です。
リンクを押すと以下の画面になるはずです。
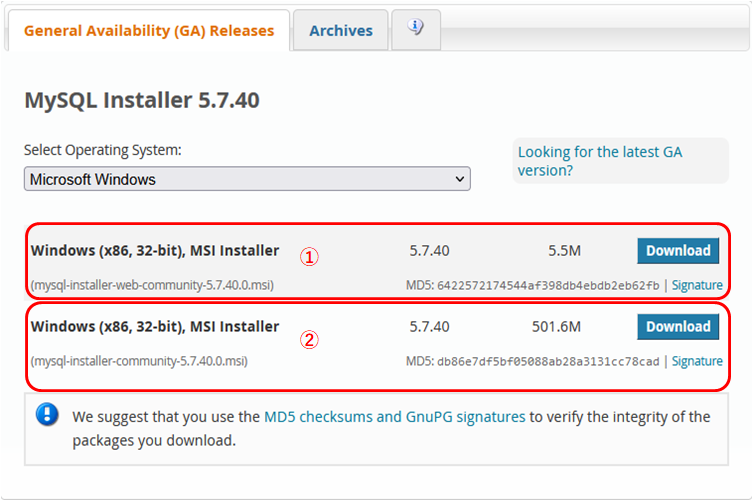
① : インターネットにアクセスして、必要なファイルをダウンロードしながらインストールを進める。
② : インストールに必要なファイルをまとめてダウンロードする。
インストール時に出てくる画面に特に違いはないので、どちらでも大丈夫です。
自分は②を選択しました。
Oracle アカウントへのログイン画面に進みますが、インストーラを入手するだけなので、
下部赤枠を押下すればダウンロードが始まります。
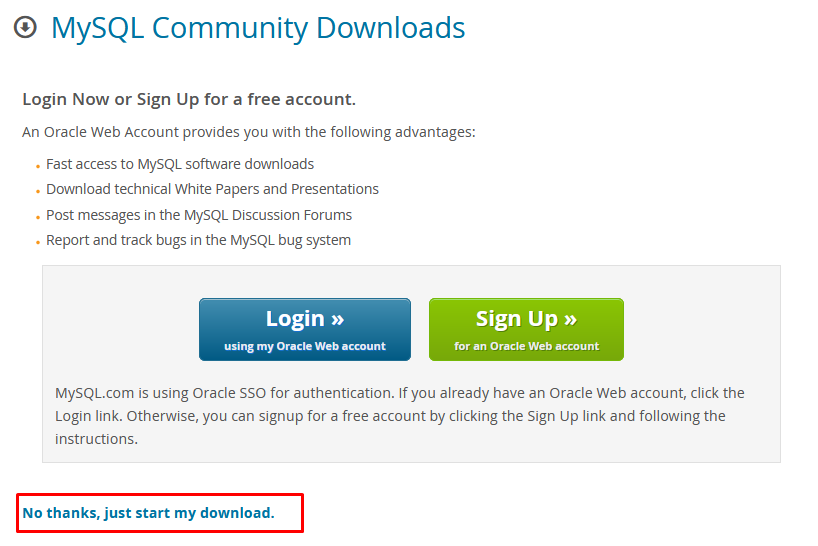
インストール方法
ここから本題に入ります。入手したインストーラを起動します。
インストーラ起動からMy SQL Server のインストール
インストーラ自体のアップデートを適用するか聞かれます。「Yes」を選択します。
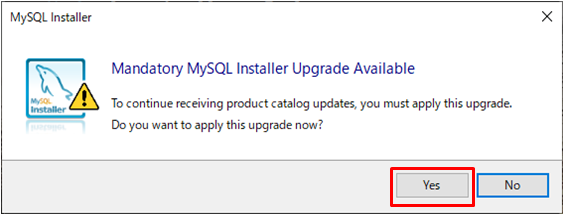
インストールしたいソフトを選択します。
冒頭で述べた通り、MySQL Server のみをインストールするので、「Server only」を選択します。
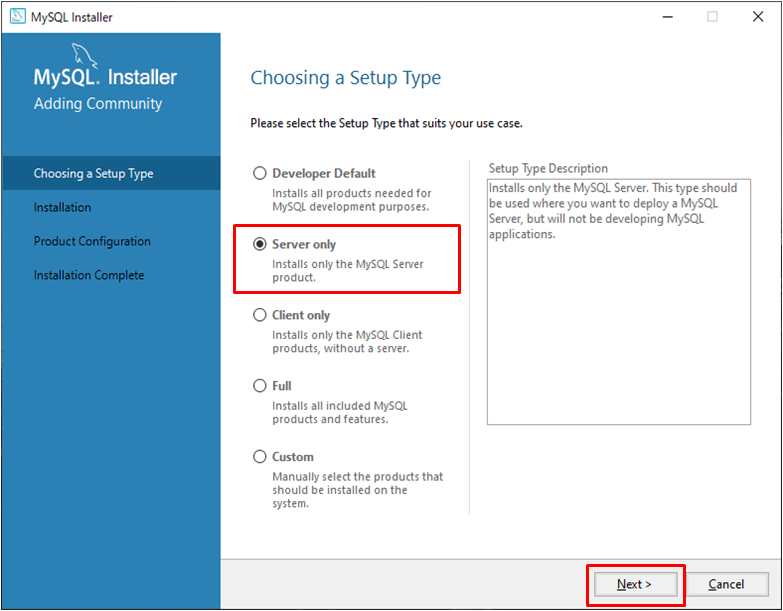
インストールするソフトの一覧が表示されます。前の画面で「Server only」以外を選択していると、ここに様々なソフトの一覧が表示されるはずです。
内容を確認したら「Execute」押下で早速インストールが始まります。
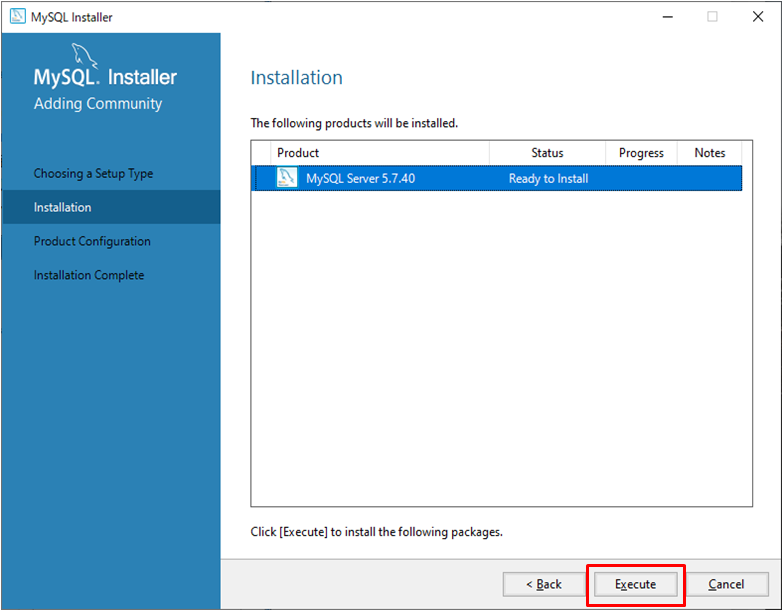
以下の画面になればひとまずインストール自体は完了です。
次へと進みます。
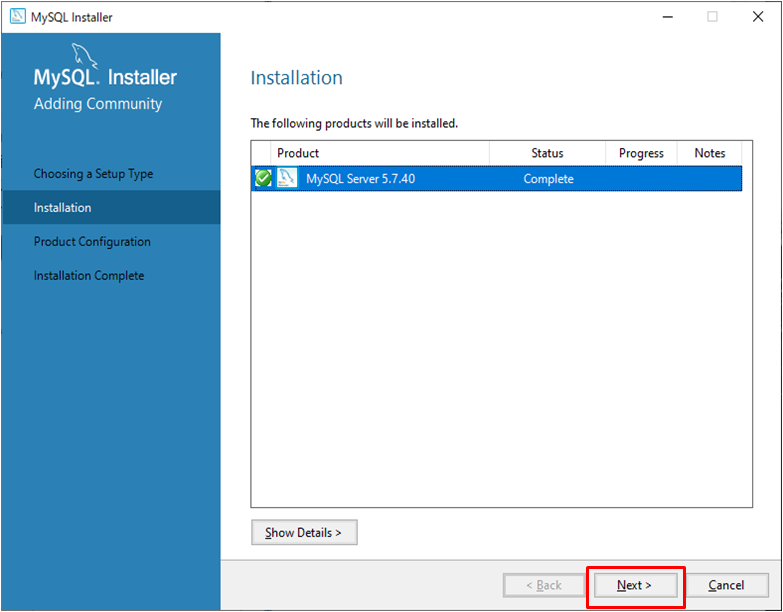
My SQL Server の設定を決める
インストール自体はあっさりと終わりますが、ここからが少々長いです。
以降の画面ではMy SQL Server の各種設定を決定します。一読して次へ進みます。
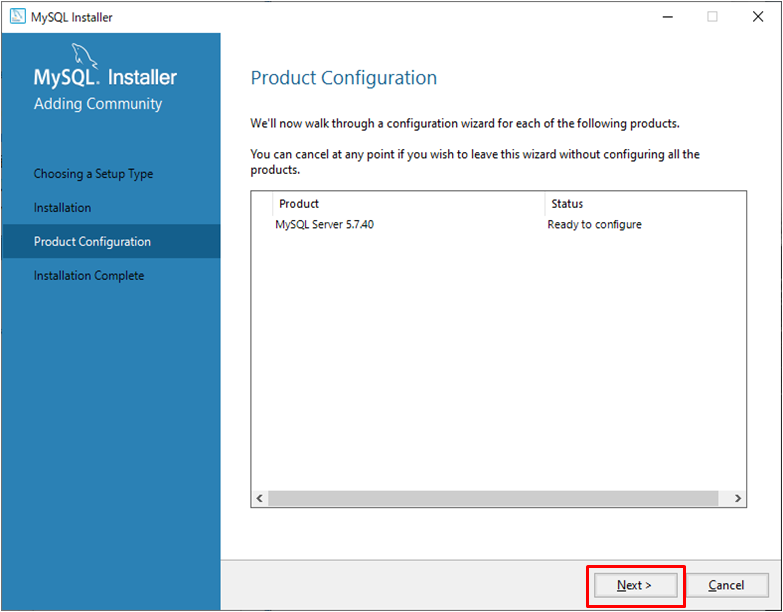
まずはMySQL Server がサービスを受け付けるポート番号などを設定します。
通常、3306 ポートを利用します。(「3306」が使用中ならば別の番号を指定します。)
「Config Type」は通常のWindowsOSであればそのまま「Development Computer」を選択。
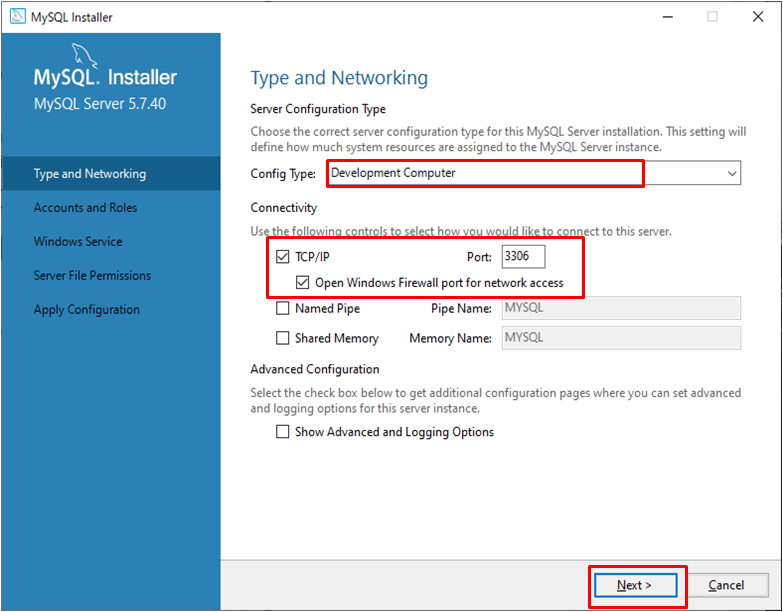
管理者(root ユーザー)のパスワードを設定画面です。任意のパスワードを設定します。
管理者以外のユーザーも追加できますが、自分のPCで自分自身で使用するのであれば特に追加は不要です。
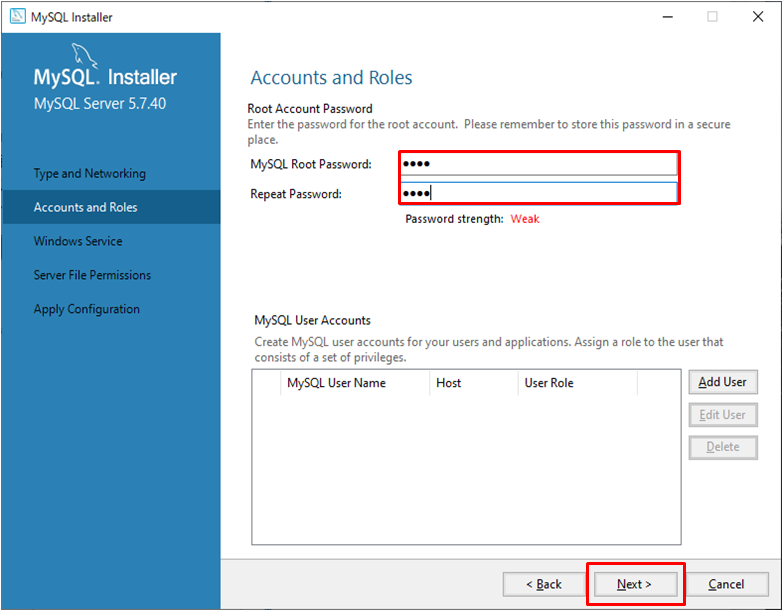
「Configure MyAQL Server as a Windows Service」はチェックを入れたままにしておきます。
※Windowsサービスはバックグラウンドで動いて特定機能を提供するものです。
PCの起動時間などに影響はほぼないですが、OS起動時に自動起動したくなければ赤枠のチェックは外します。

おおまかに訳すと、指定のフォルダに対して管理ユーザーであればすべてのWindowsサービスの実行を許可ようにするといったことでしょうか。(よくわかってなくても大丈夫だと思います。多分)
デフォルトのまま次へ進みます。
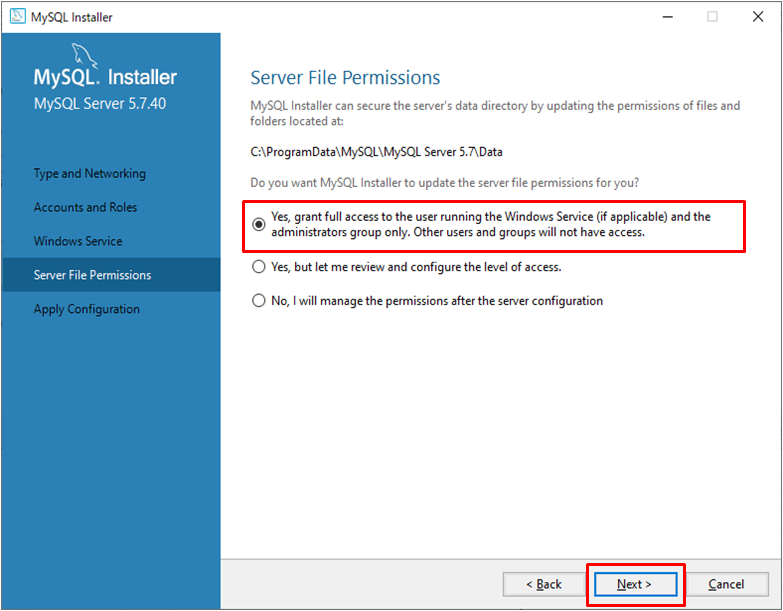
設定項目の選択は以上です。
My SQL Server へ設定を適用
上で決定した内容を適用します。「Execute」を押下します。
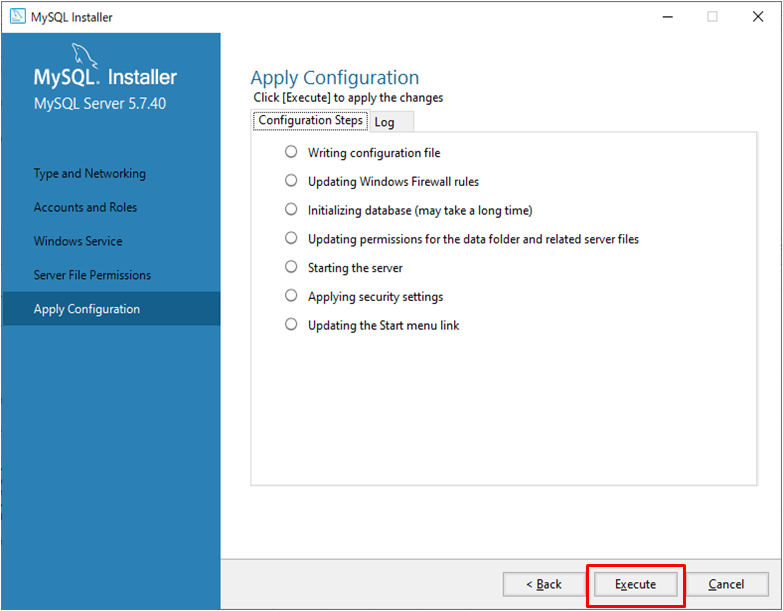
以下の画面になれば無事適用完了です。
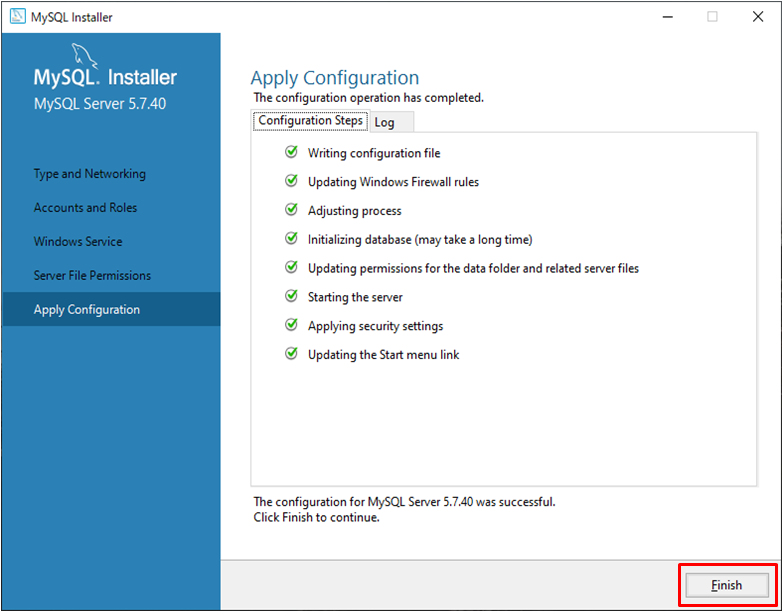
進んでゆき「Finish」押下で画面を閉じます。
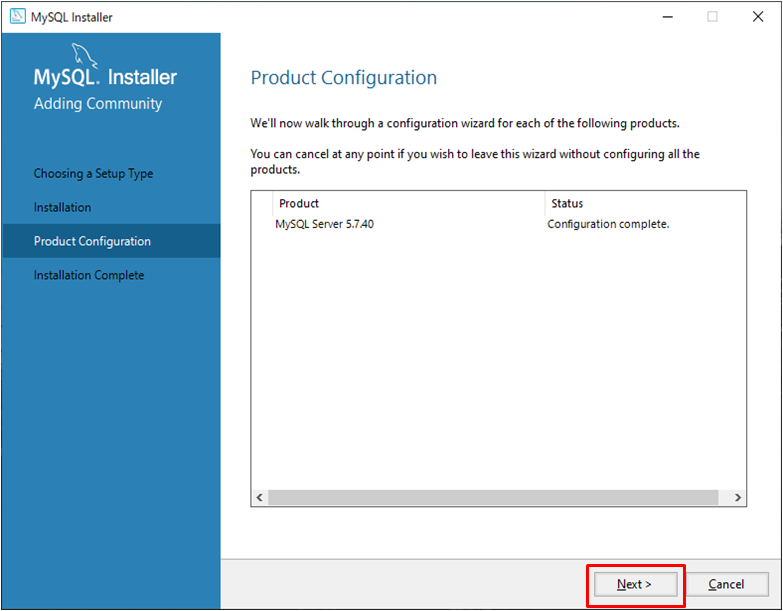
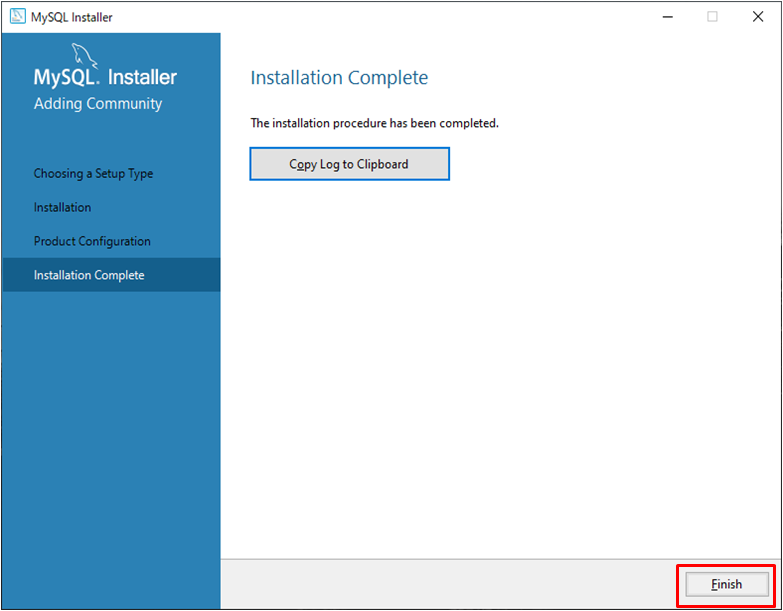
環境変数の設定
コマンドプロンプトからMySQLコマンドを使えるようにするための準備をします。
PCの画面左下にある検索バーに「環境変数」と入力し、 「システム環境変数の編集」が表示されたらクリックして開きます。
「環境変数」を押下
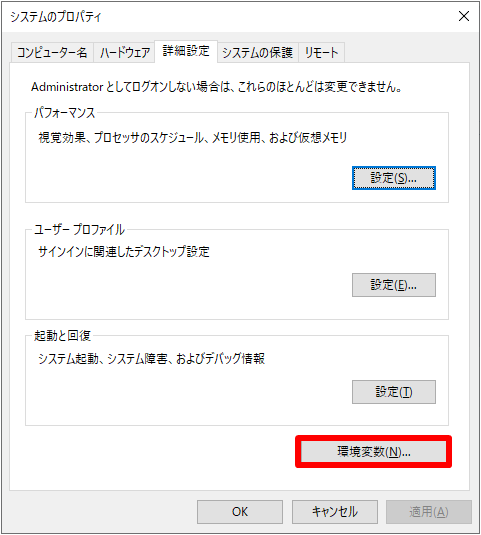
「path」の所にMySQL Server がインストールされているパスを追加します。
「C:¥Program Files¥MySQL¥MySQL Server 5.7¥bin」
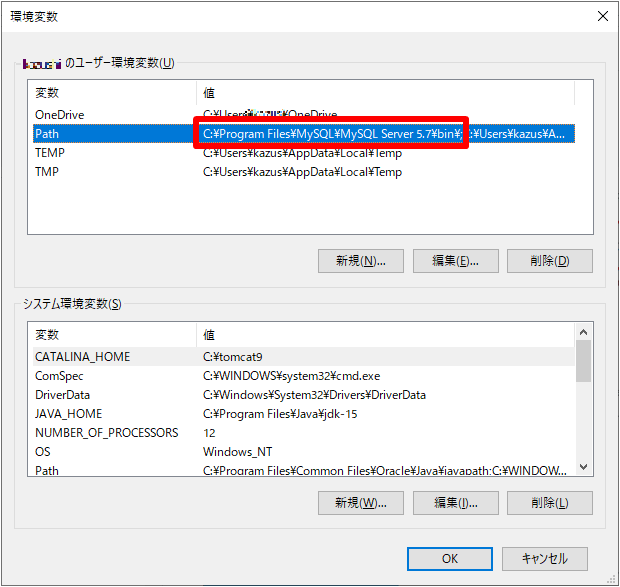
以上で環境変数の設定は完了です。
動作確認
最後に簡単に動作確認をしてみます。
コマンドプロンプトを管理者で実行します。
Version の確認
「mysql --version」を入力し以下のような表示になればOKです。
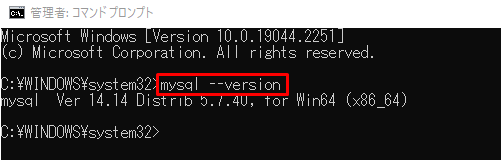
MySQL サービスを起動
MySQLのサービス を起動します。
「net start mysql57」を入力します。以下のようになればOKです。

ちなみに、インストールの際に以下のような設定をしたのを覚えているでしょうか。
ここで自動起動を選んでいた場合、本コマンドは不要ですが、自動起動していなければ忘れずにMySQLサービスの起動が必要です。
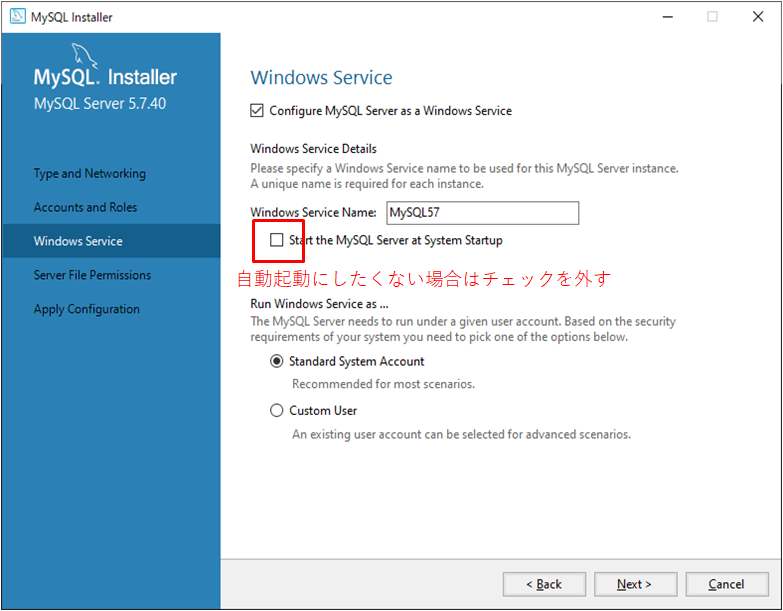
MySQL Server へログイン
以下のコマンドを入力します。 「mysql --user=root --password」
パスワードを聞かれるので、インストールの際に設定したパスワードを入力します。
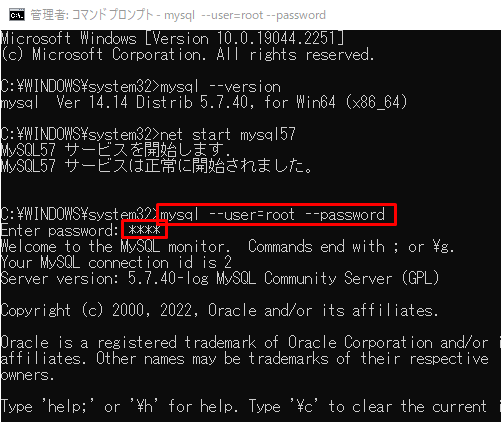
ここまで問題なければインストール・設定は成功です!
ログアウト・サービスの停止
「exit;」でMySQLからログアウトを行い、
「net stop mysql57」サービスを停止しておきます。
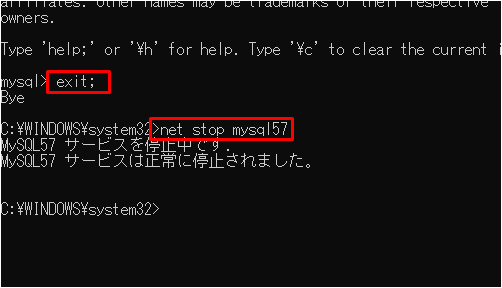
アンインストール方法
動作確認まで上手く行きましたでしょうか。
もしも動作確認時に、サービスの起動が上手く行かないなどの不具合が発生し、どうしても解決出来ない場合、一度MySQLをアンインストールしてしまうのが手っ取り早いと思います。
削除をする場合は、再度インストーラを起動します。 以下の画面が起動するので「Remove」を選択します。
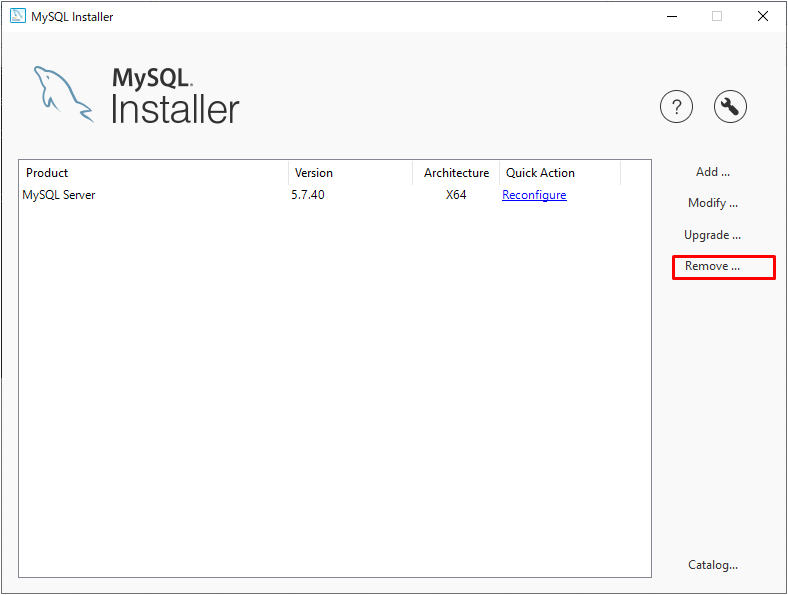
実は完全に削除するにはこれだけでは不十分です。
以下も実施して完全に除外してしまった方が良いです。
(自分も一度失敗した経験がありますが、インストーラによるRemoveと再インストールだけでは改善されませんでした。)
次の3つのフォルダを削除
「C:¥Program Files¥MySQL」
「C:¥Program Files (x86)¥MySQL」
「C:¥ProgramData¥MySQL」
すべてのプログラムから削除
「Remove」したはずでもすべてのプログラムに残っている場合があります。
PCの画面左下にある検索バーに「コントロールパネル」と入力し、
「コントロールパネル」が表示されたらクリックして開きます。
「プログラムと機能」を選択し、以下の画面からMySQLの内容を削除しておきます。