
はじめに
Wordで履歴書テンプレートを自作してみました。
今回はその方法を詳しく説明します。
自作しようと思った大きな理由は、 ダウンロードしたテンプレートだとレイアウトの微調整の方法がよくわからないからです。
記入している内に、ある項目の広さが足りなくなったり、逆にほとんど記入することがなく空白が多くなってしまった項目があり、自分なりにレイアウトしたいと思ったことはないでしょうか。
しかし、よほどWordを使い込んでいる人でない限り他人が作ったテンプレートですと変更方法がよくわからないのではないかと思います。
(自分は試行錯誤をしている内にどんどんレイアウトが崩れてしまい、元に戻す方法もわからなくなった覚えがあります…)
そこで、履歴書のテンプレートは一度自分で作ってみることをオススメします。 思いの他簡単なのと、自分で作ったものであれば当然仕組みも分かるので、今後一部変更したい場合でも思い通りにレイアウト変更が可能です。
完成結果
まずは先に完成系をご覧ください。
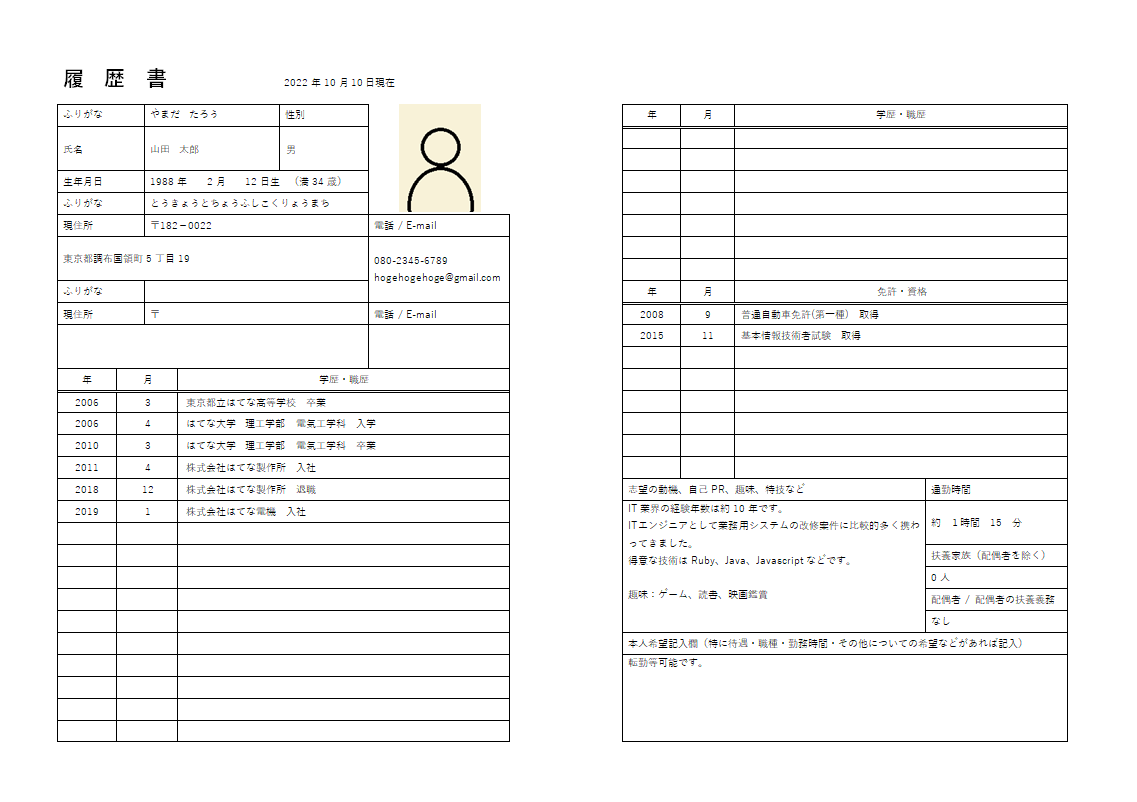
いかがでしょうか。ダウンロードしたものや市販のものとほとんど遜色ないかと思います。
実はこのテンプレートは、基本的な構成としては大きな表を分割しているだけなんです。
以降、Step.1 ~ Step.9 に分けて作成方法を一気に紹介します。
作成方法
Step1. 用紙レイアウトの変更
やること
- 印刷の向きを横にする。
- 余白を変更する。
- サイズをA3にする。
メニューの「ページレイアウト」 > 「ユーザー設定の余白」
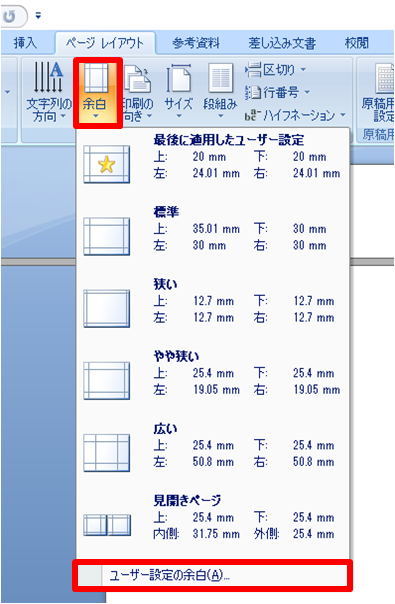
「余白」タブ >
① 上下左右の余白を変更(上下:20mm、左右:24mm)
② 印刷の向きを横にする
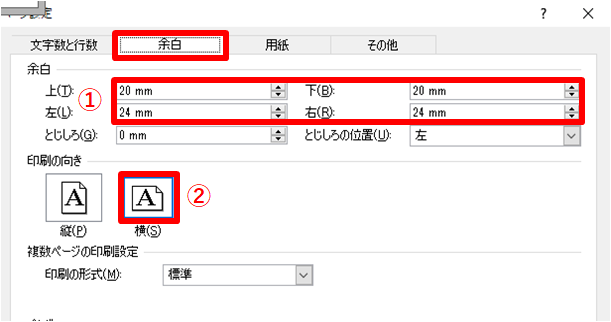
「用紙」タブ > 用紙サイズをA3に変更
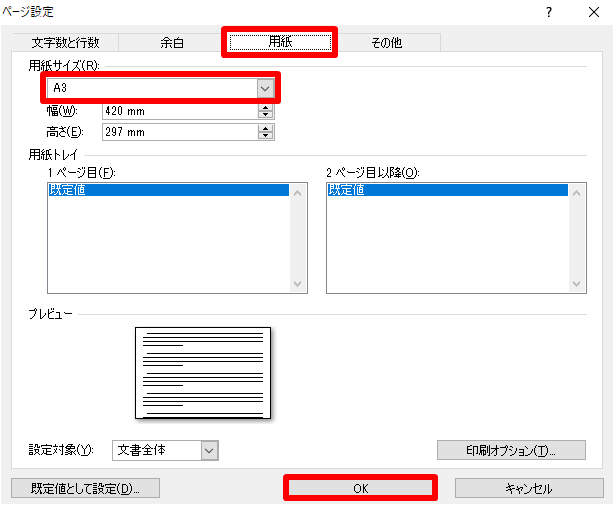
結果
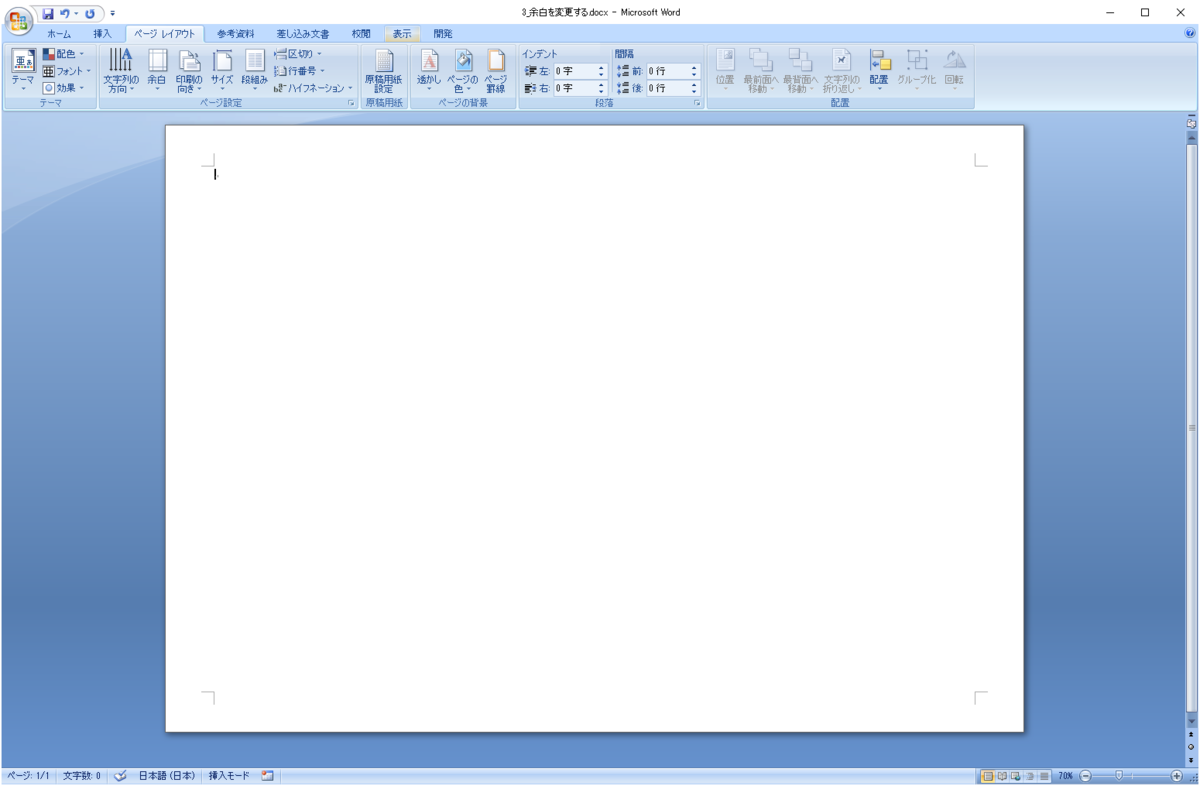
Step2. タイトルと日付を入力
Step2の内容はタイトルと日付の入力だけです。
フォントサイズはタイトルが「22」、日付部分は「10.5」にしており、一応以降の内容も「10.5」で統一しておくと良いと思います。

Step3. ページ全体に表を挿入する
やること
- 表を挿入する。
- 行の高さを変更する。
- 下に行を挿入する。
メニューの「表」を選択して、8行×9列の表を挿入します。
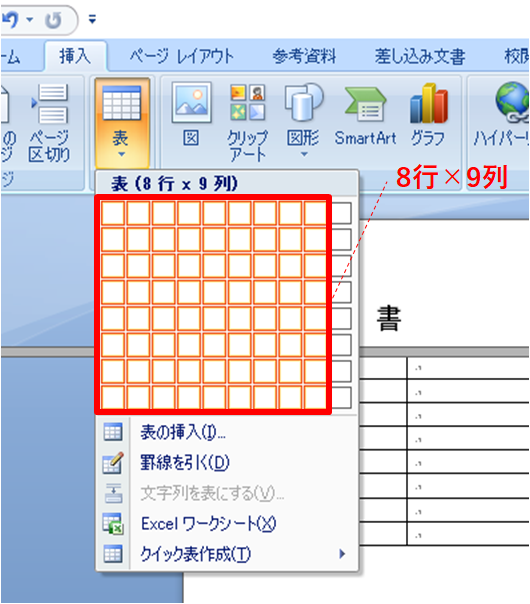
表が挿入されます。

次に挿入した表の行の高さを変更します。表を全部選択して右クリック > 「表のプロパティ」
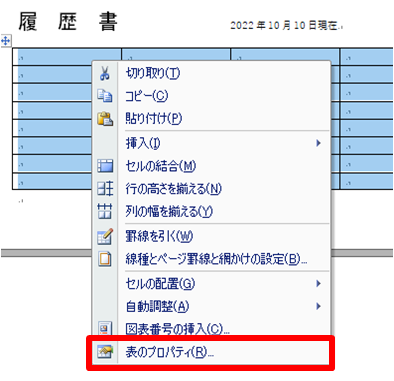
「行」タブ >
「高さを指定する」にチェックを入れて、高さを「8mm」にする。
右側のプルダウンを「固定値」にする。
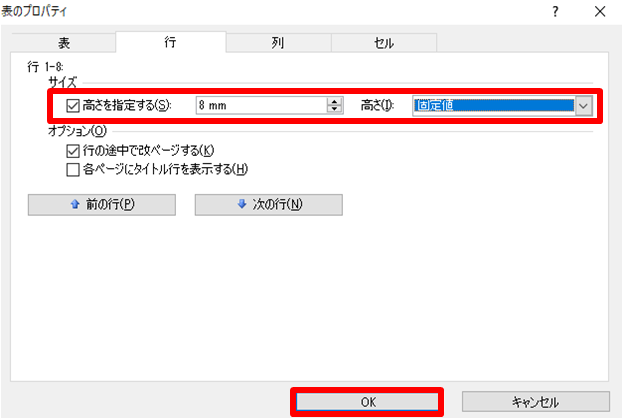
少しですが、行の高さが変わります。
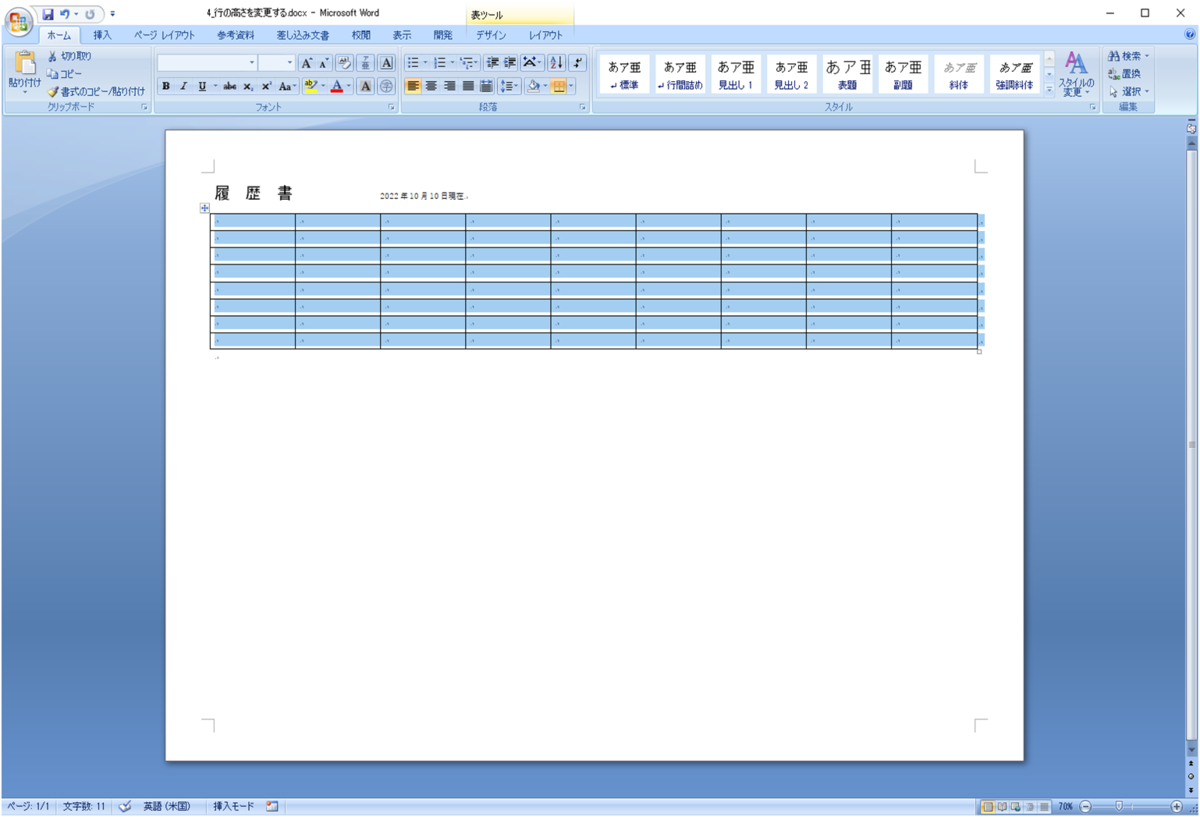
続けて下に行を追加してゆきます。
行を選択した状態で、右クリック > 「挿入」 > 「下に行を挿入」

何度か繰り返し、1ページにいっぱいに行を挿入します。全部で29行になるはずです。
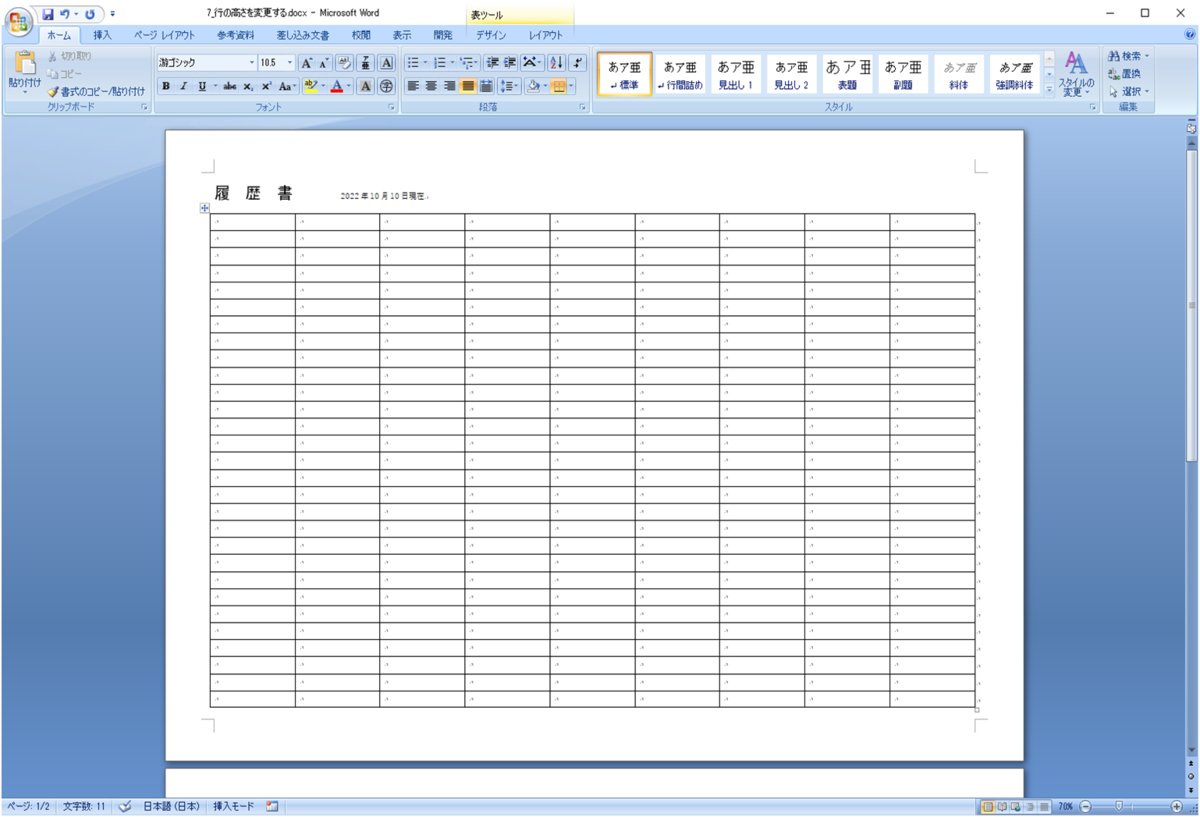
Step4. 不要な2ページ目を削除する。
Step3. で表を挿入すると、以下の通り2ページ目が追加されているはずです。
ページの最後に表が存在する場合、表の後に段落記号が挿入されて空白ページが表示される場合があります。
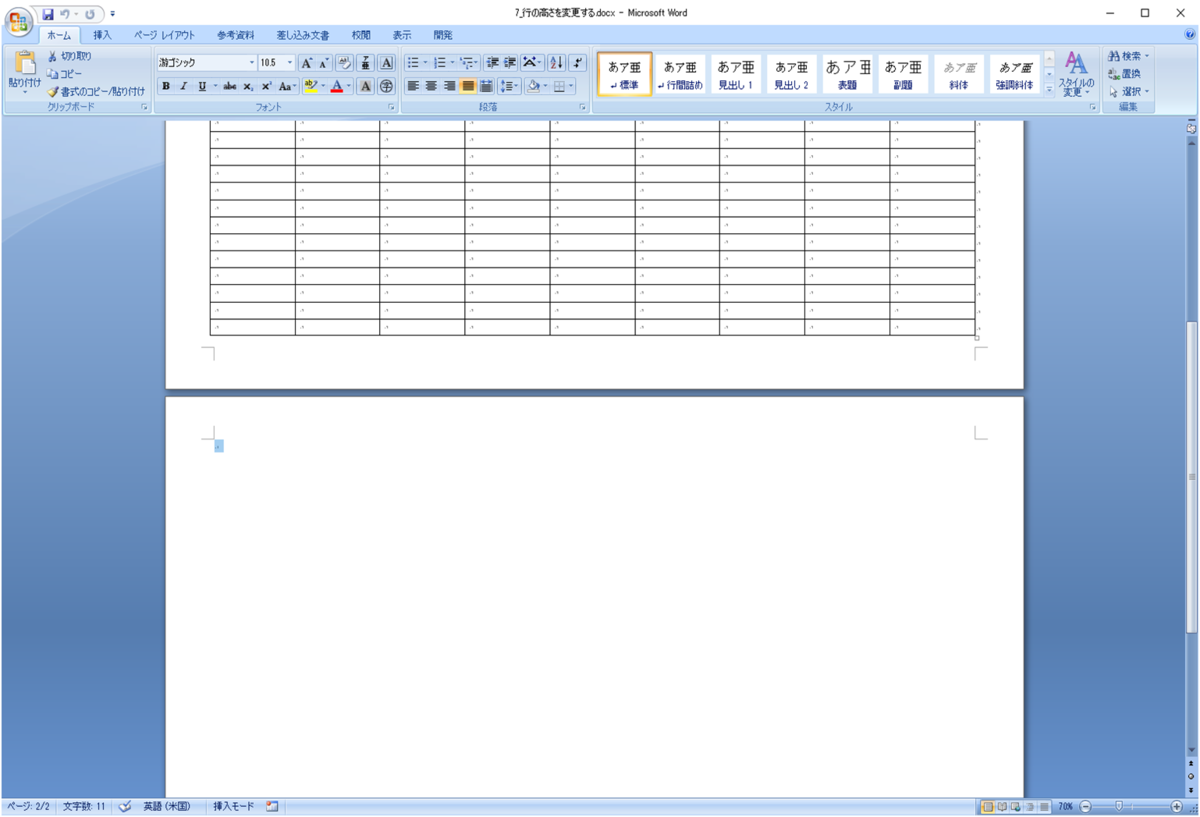
このページは delete キーや BackSpace キーでは消えません。ページを消す方法は、段落記号のフォントを小さくすることです。
段落記号を選択すると以下のようにダイアログが表示されるので、そこでフォントサイズを変更します。

Step5. 不要な罫線を非表示する。
メニューの「デザイン」 > 「罫線の作成」にあるプルダウン > 「罫線なし」を選択。
※デザインメニューは表にカーソルを当てた状態だと表示されます。

以下の画像のように真ん中部分と写真を張り付ける所を非表示にします。
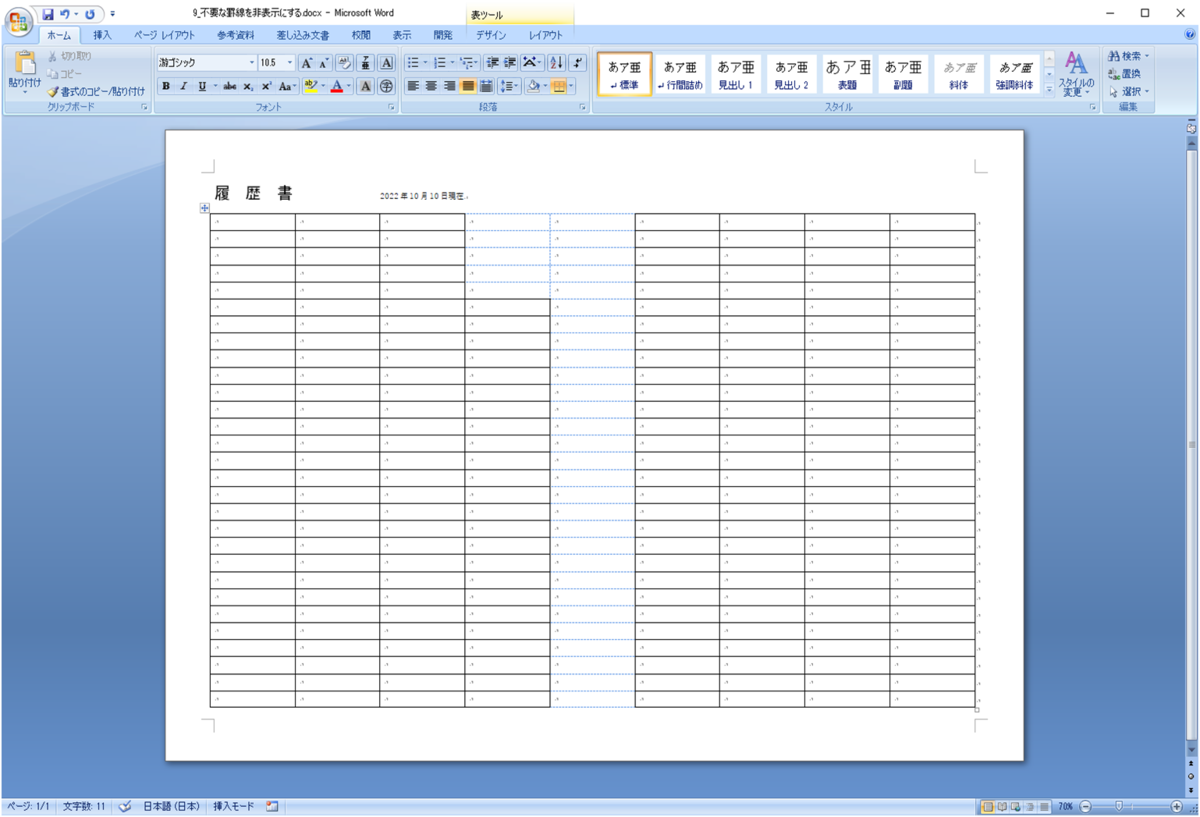
Step6. 学歴・職歴欄と免許・資格欄を作成
メニューの「デザイン」 > 「罫線の作成」にあるプルダウン > 二重線を選択。
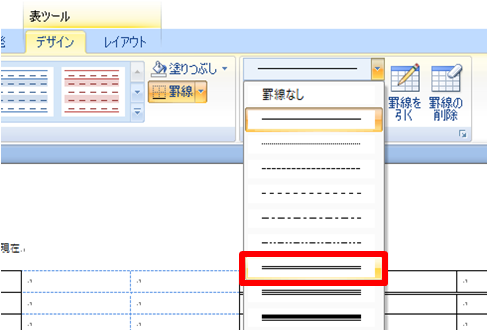
以下の通り三箇所の罫線の種類を変更します。
何行目を変更するか要注意です。左側は13行目の下部を変更します。
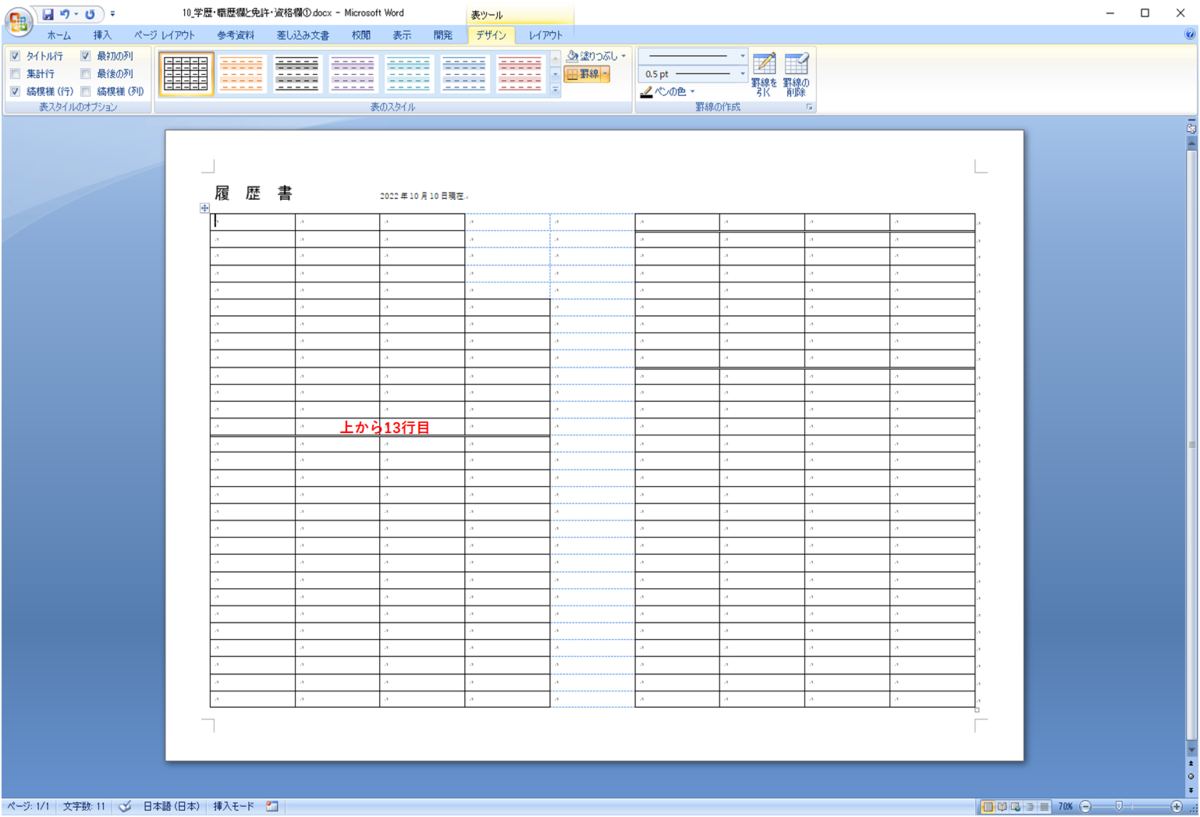
次にセル結合で、レイアウトを整えます。
メニューの「レイアウト」 > 「セルの結合」を利用します。
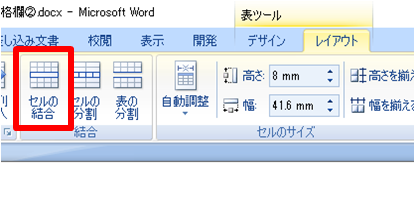
以下のようにセル結合します。 そのままヘッダーを記入しておきましょう。(年、月、学歴・職歴、免許・資格)

Step7. 志望動機・自己PR・本人希望記入欄などを作成
Step5. と同様、セル結合を利用してで右下部分の記入欄を作成してゆきます。
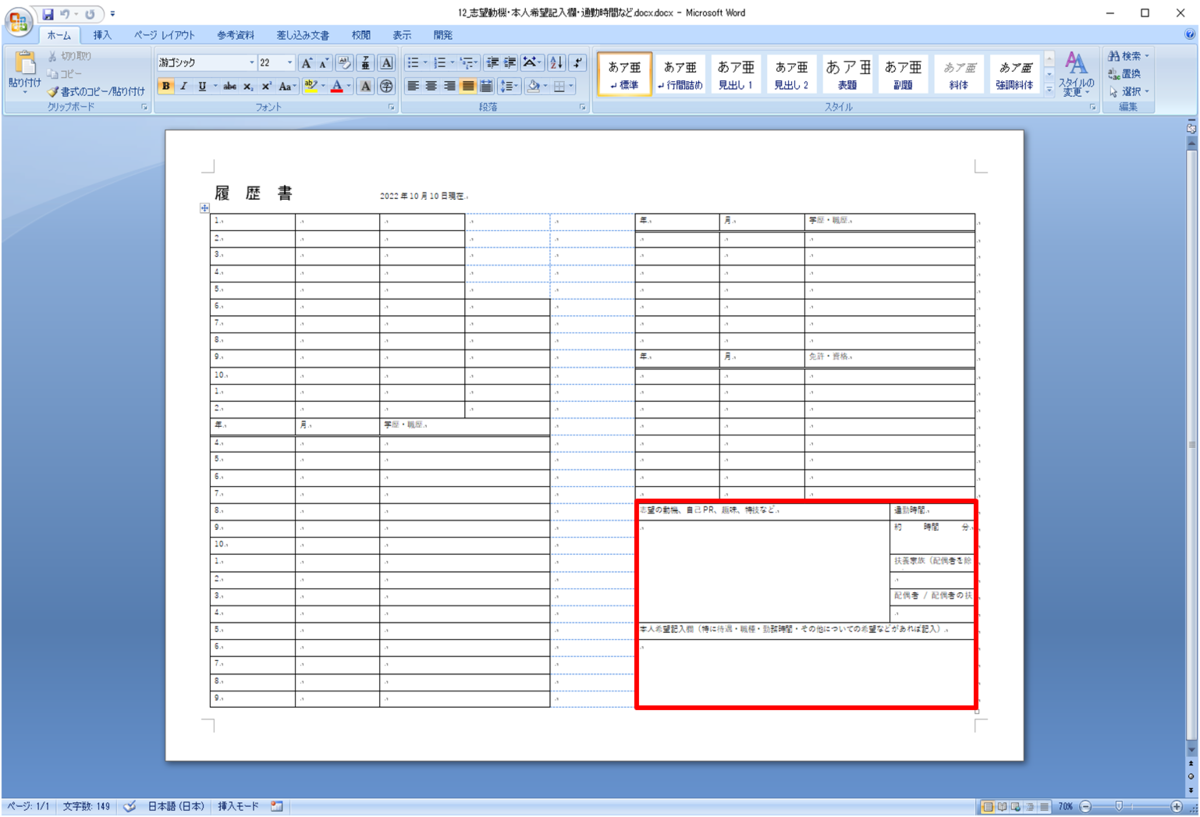
記入内容は以下の通りです。一部見切れてしまう所があるかもしれませんが、最後に調整します。
- 志望の動機、自己PR、趣味、特技など
- 本人希望記入欄(特に待遇・職種・勤務時間・その他についての希望などがあれば記入)
- 通勤時間
- 約 時間 分
- 扶養家族(配偶者を除く)
- 配偶者 / 配偶者の扶養義務
Step8. 名前・性別・住所記入欄などを作成
Step5. ~ Step6. と同じ要領で左ページの記入欄を作成します。
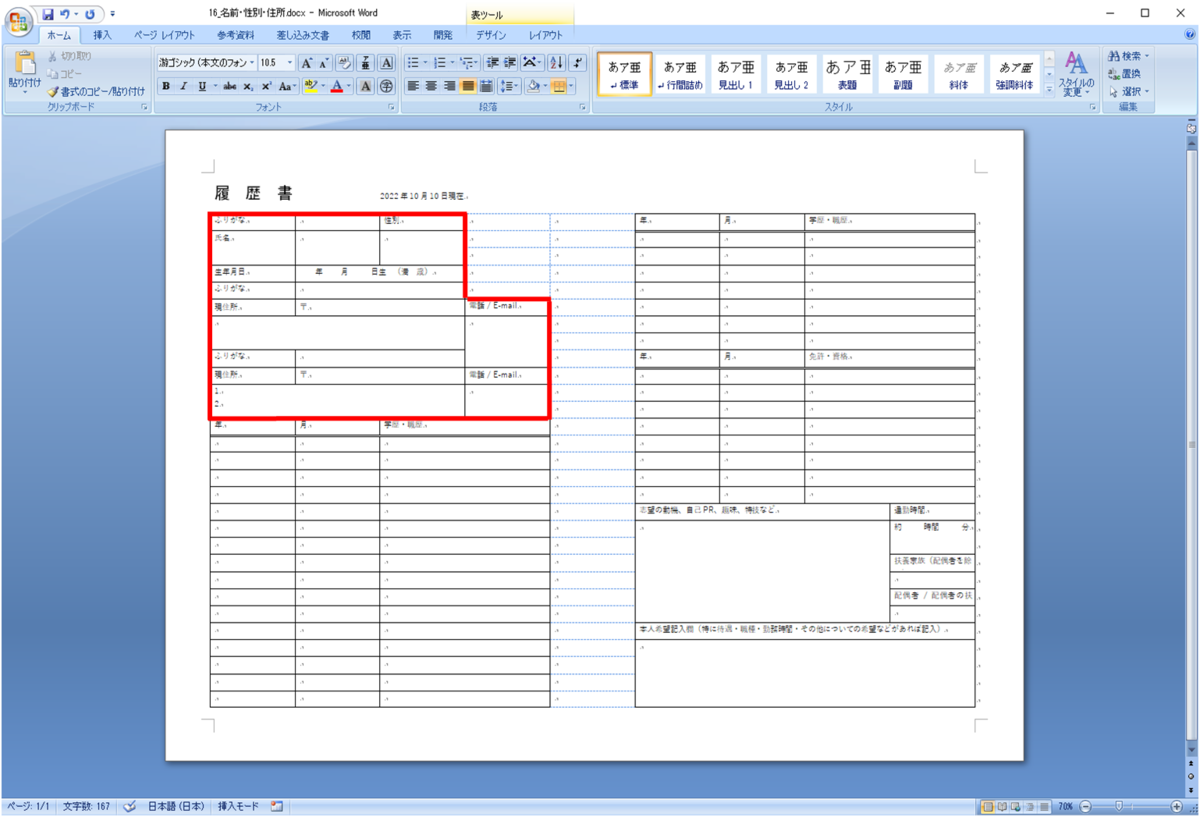
Step9. 文字の位置を変更して列幅を調整
ゴールはもうすぐです。
デフォルトのままだと文字の位置がセルの上部にあるはずなので、位置の調整をします。表を全行選択した状態で、メニューの「レイアウト」 > 「配置」にある上下中央揃えのボタンを押します。
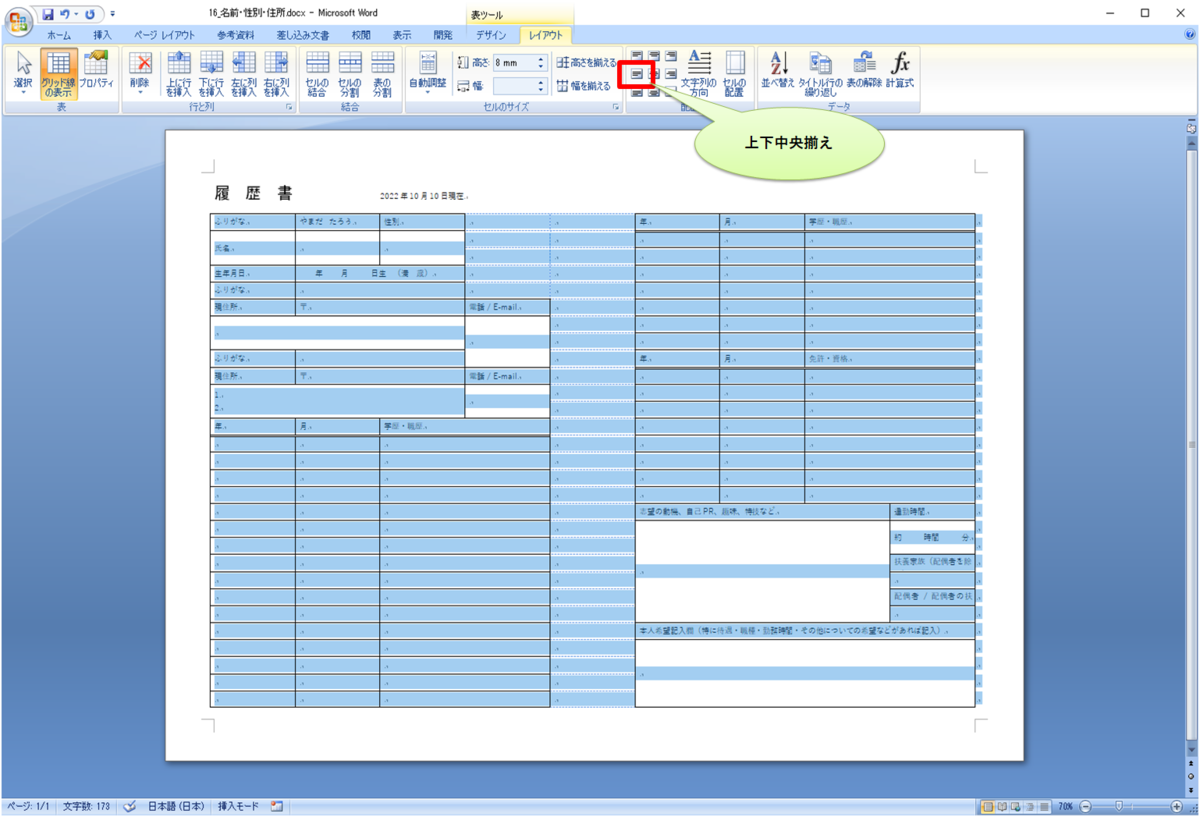
次に年、月、学歴・経歴、免許・資格を左右の中央揃えにします。
メニューの「ホーム」 > 「段落」にある左右中央揃えのボタンを押します。
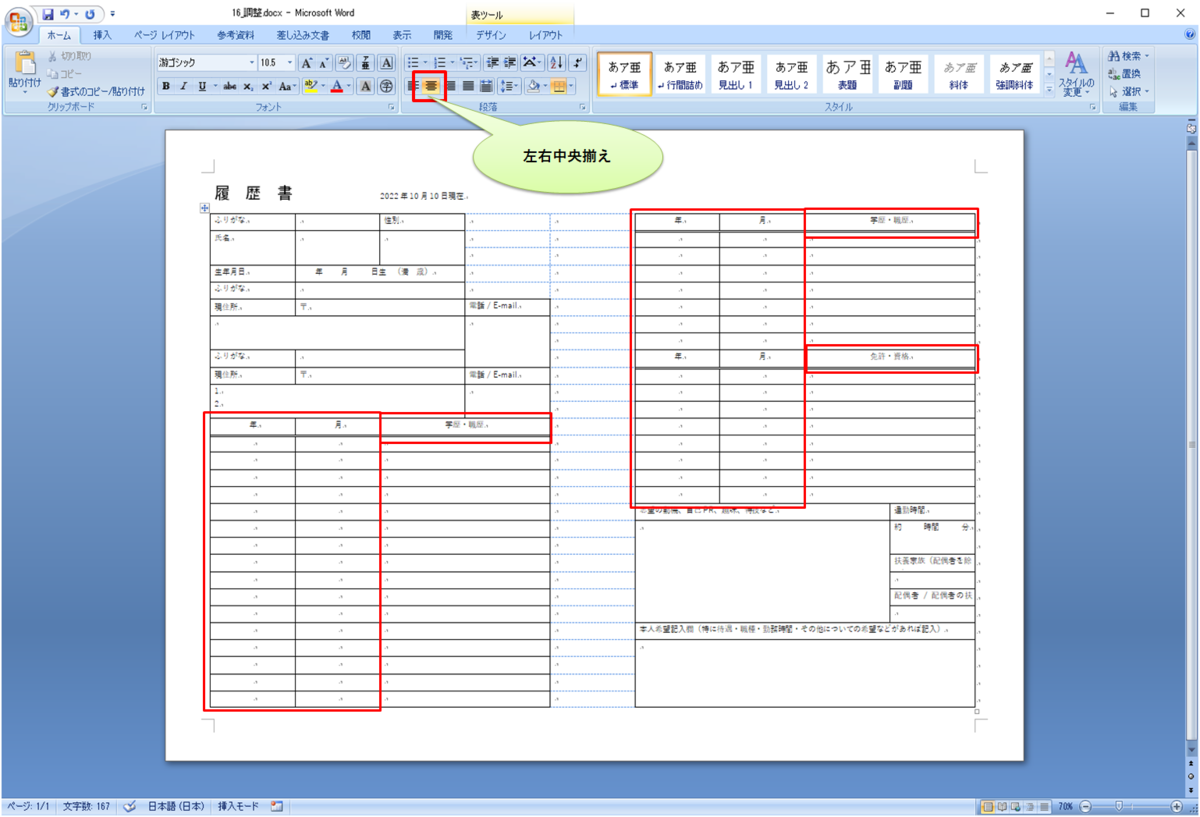
最後に列幅を調整すれば完成です!
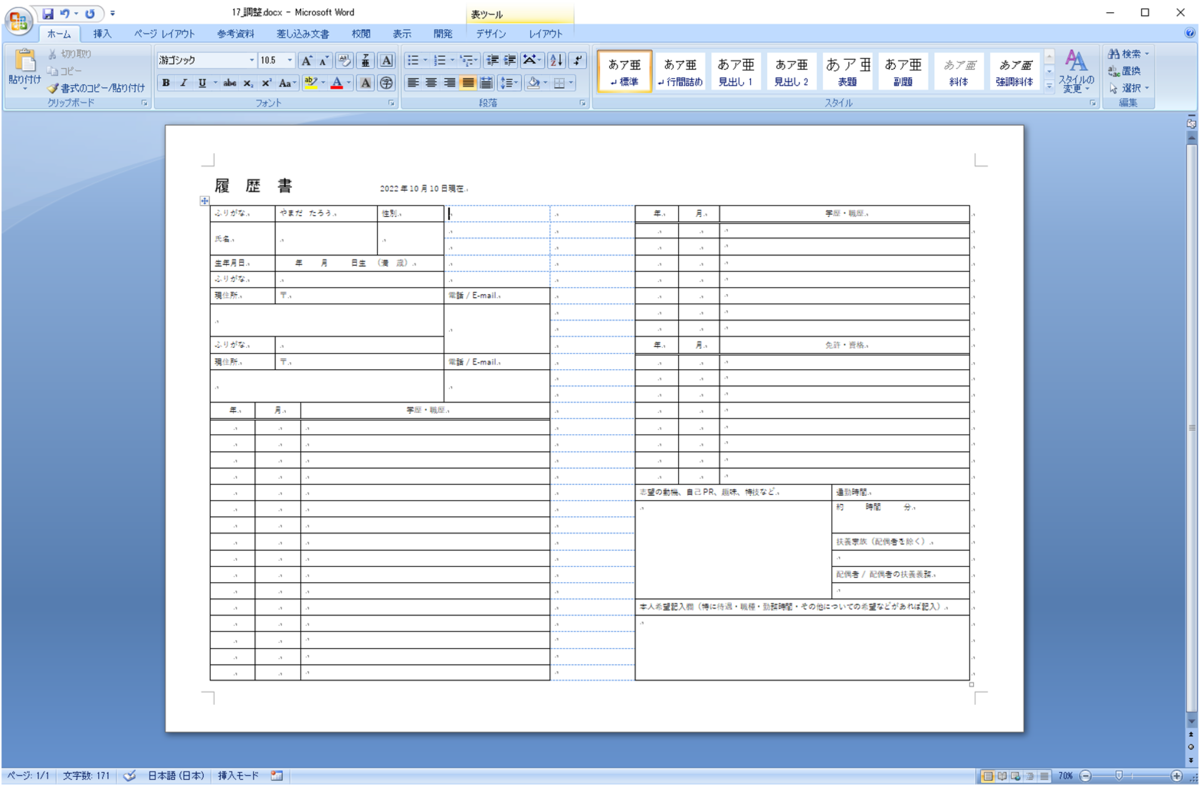
写真を貼付けて、必要事項を記入したイメージは冒頭で御覧頂いた通りです。
おわりに
まずはここまでご覧頂きありがとうございます。
Step.1 ~ Step.9 まで方法を説明してゆくと結構長くなってしまいましたが、おそらくStep.4まで進めばあとは普段ワードを利用している方であれば、特に説明なしでゴールまでゆけるのでは無いかと思います。
また、普段ワードを利用していない方であれば、ワードの使い方を学ぶとても良い題材だったのではないかと思います。
自分に関しては、ワードはエクセルと比較して圧倒的に使用頻度も低く、たまに利用しようとすると必要な機能がどのメニューにあるのかなどよくわからなくなってしまうので、備忘録も兼ねて本記事を作成しました。
今後も他に何か題材を変えて似たような記事を作成してみたいとおもいます。