
はじめに
Linux環境の構築のため、WSL2(Windows Subsystem for Linux 2)及び、
合わせてインストールされるLinuxディストリビューション「Ubuntu」の導入方法をまとめました。
※Windows 環境へのインストール方法です
といってもここ2~3年で購入したPCであれば非常に簡単です。
ネットでググると色んな情報が出てきて自分は結構混乱しました、WSL2 導入のポイントは
古い記事を見ないことではないかなあ、と個人的には思います。
早速インストール方法から始めたいと思いますが、一応最低限必要な予備知識は最後に補足として記載しています。
インストール方法
PowerShell を管理者権限で開き、以下のコマンドを入力
wsl --install

インストール中の画面をよく見ると、「インストール中: Ubuntu」と表示されています。
特に指定しない限り、WSL2 のインストールと共に Ubuntu が標準的にインストールされます。
PCを再起動します。すると以下の画面が自動起動します。ユーザー名とパスワードを入力すれば Ubuntu のインストールも完了です。


バージョンをチェックしてみます。
lsb_release -a

この時インストールされる Ubuntu のバージョンは自動的に決まります。長期サポートされる安定したバージョン、かつ比較的新しいものがおそらく選ばれるのではないかと思います。
インストールは成功したのでexitコマンドで一旦ターミナルを閉じます。
また、エクスプローラーのツリーには「Linux」が追加されているはずです。
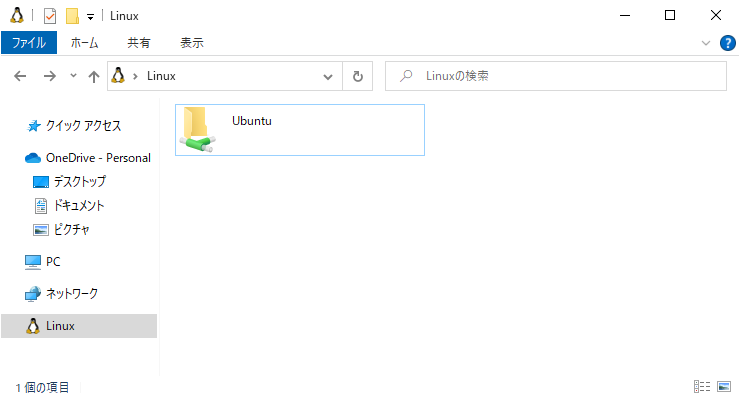
ここから Linux環境のファイルにアクセスでき、Ubuntu などインストール済みのディストリビューションごとにフォルダが分かれることになります。
なお、エクスプローラのアドレスに
「\wsl$」または「\wsl.localhost」を指定してもアクセス可能です。
Ubuntu の開始・終了方法
開始方法
Windows のスタートメニューに Ubuntu が追加されているはずなので、ここから起動することが出来ます。

もしくは、コマンドプロンプトまたはターミナルからwslと入力してもOKです。
終了方法
操作中のウィンドウを「×」ボタンで閉じるか、PowerShell などから起動した場合もとのプロンプトに戻ります。 起動状態は以下のコマンドで確認出来ます。基本的に閉じれば停止します。
wsl -l -v
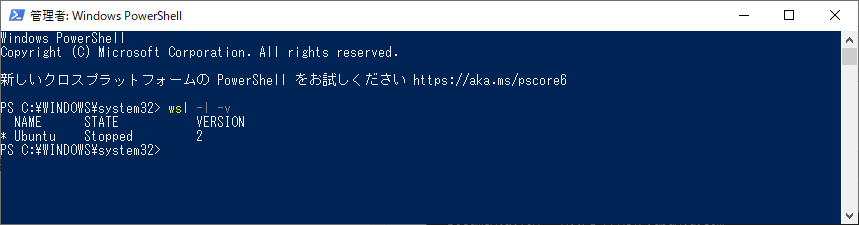
補足
そもそも WSL とは
WSL(Windows Subsystem for Linux)は、Windows内でLinux環境を使うことができる機能です。
Linux環境はWindowsとは独立して動作していますが、双方のファイルのやりとりが可能です。
WSL と WSL2 の違いは、より本物の Linux に近い環境を使えるようになっている点と、様々なパフォーマンスの向上があるようです。基本的に WSL2 を使いましょう。
WSL バージョンの比較 | Microsoft Learn
WSL2を使える環境
冒頭でここ2~3年で購入したPCであれば問題ないと、述べましたが一応要件としては以下になります。 Windows10 はHomeエディションでも大丈夫です。
Winodws11
Windows10 バージョン 2004以降 64ビット
Ubuntu 以外の Linux ディストリビューション
以下のコマンドで様々なLinux ディストリビューションを確認することが出来ます。
wsl --list --online
インストールしたい場合は、以下のコマンドを使用します。
wsl --install -d [ディストリビューション名]
「Linux用Windowsサブシステム(WSL)」「仮想マシン プラットフォーム」
比較的新しい記事でも、
コントロールパネル > プログラム > Windowsの機能の有効化または無効化
のダイアログを開き、以下にチェックを入れておくように記載がありますが、こちらは自動的に行われており今では不要になっています。
- Linux用Windowsサブシステム(WSL)
- 仮想マシン プラットフォーム
いずれにせよ本当にチェックが入っているか見ることにはなりましたが。
以上、WSL2 / Ubuntu のインストール方法でした。
自分の本来の目的はDockerと呼ばれるソフトウェアを用いた仮想環境構築なのですが、本記事はその準備として必要な内容になります。後日 Docker についてもまとめてみようと思います。
最後までご覧頂きありがとうございました。