
はじめに
最近個人PCの Windows10 Home を初期化しました。
過去にインストールした不要なソフトがいろいろ溜まってきていたので。
初期化と共に最新バージョン(22H2)に変わりました。( 22H2 が Win10 の最終バージョンになるようです)
見た感じは大分よくなったのですが、ちらほら余計な機能変更があります。
特に気になったのはマイドキュメントの規定のパスが OneDrive 配下に変わっていることでした。
アプリによってはマイドキュメント配下がデータの保存先になっており、例えばゲームのセーブデータなどOneDrive に入ってしまうのは結構困るものもあります。
あとはWindowsへの標準ログインユーザーがマイクロソフトアカウントになったことなど。
Win11 でそうなっているのは知っていましたが、Win10 の最新版でも同様でした。
本記事はマイドキュメントの規定のパスの変更方法です。
マイドキュメントの規定のパスを変更する方法
変更箇所自体はすぐにわかるところにあります。
マイドキュメントを右クリック > 場所
「標準に戻す」押下
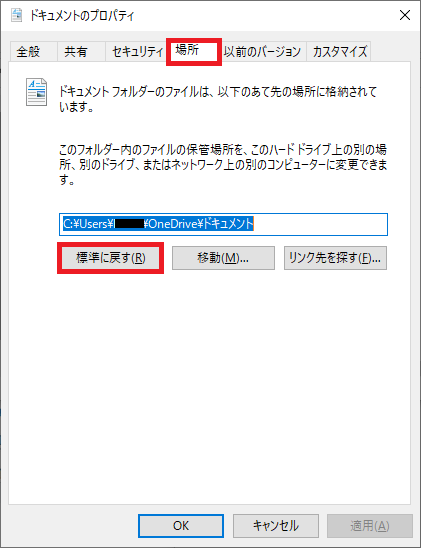
「適用」押下

「はい」押下
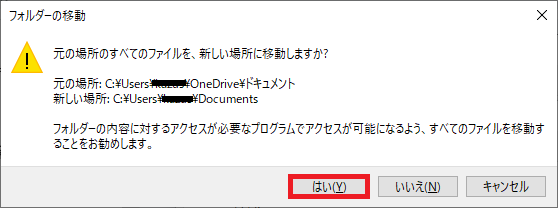
できない!!、、、はい、通常下記のダイアログが出てきてしまいます。
実はこれは OneDrive の自動バックアップ機能が原因のようです。
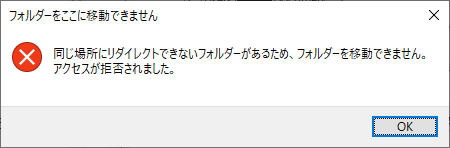
以下、改善方法です。
OneDrive の自動バックアップ解除方法
OneDrive の設定画面 > バックアップ > バックアップを管理
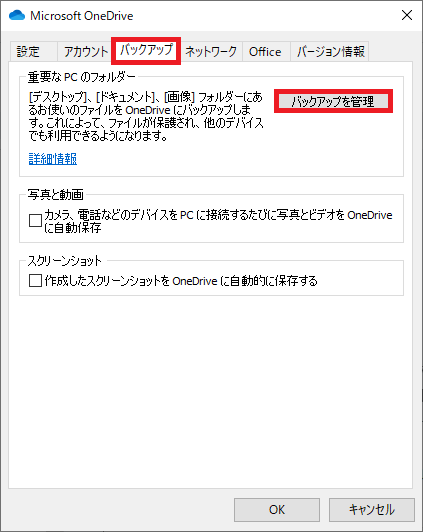
バックアップを停止します。
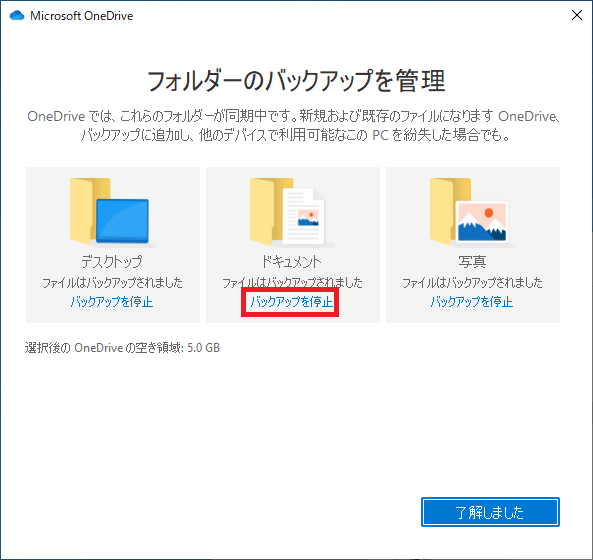
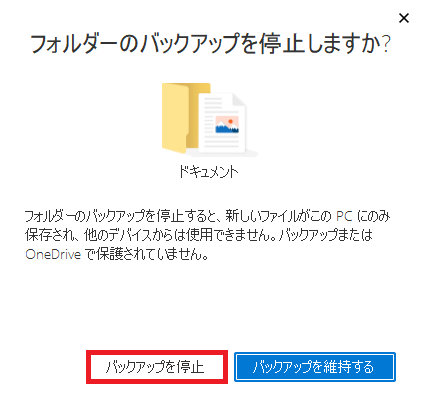
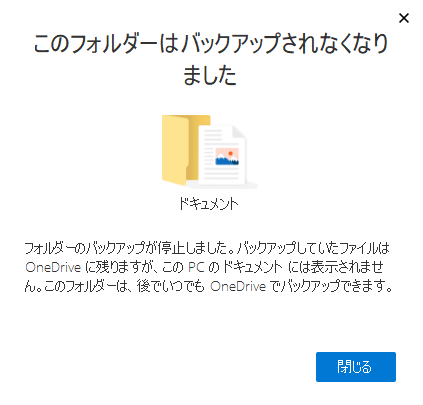
もう一度、マイドキュメントのプロパティから規定のパスを変更すれば、
無事変更完了です。
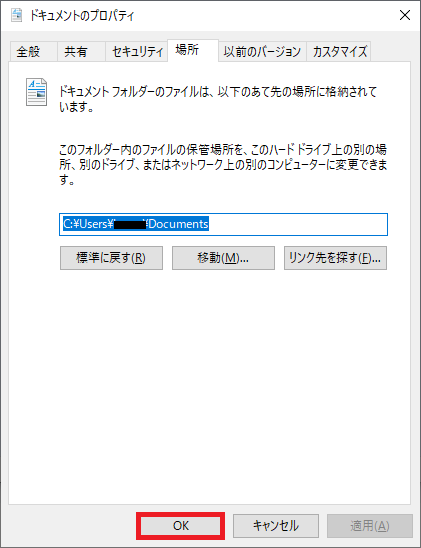
補足
マイドキュメントだけでなく、デスクトップの規定のパスも OneDrive 配下に変わっていました、、。
こちらは、簡単には変えられないみたいですね。
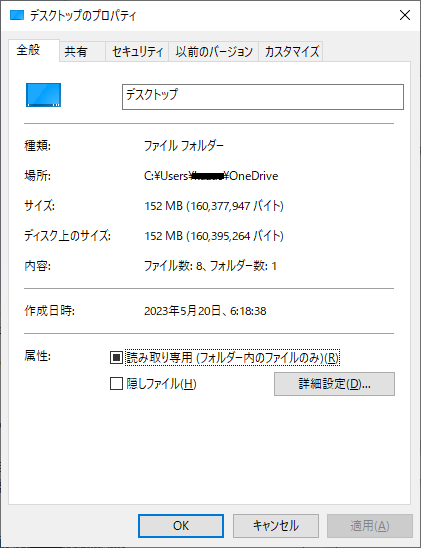
せめて、とりあえずOneDriveの自動バックアップはすべて停止しました。 デスクトップの自動バックアップなんて全然して欲しくないです。。ピクチャーフォルダも。
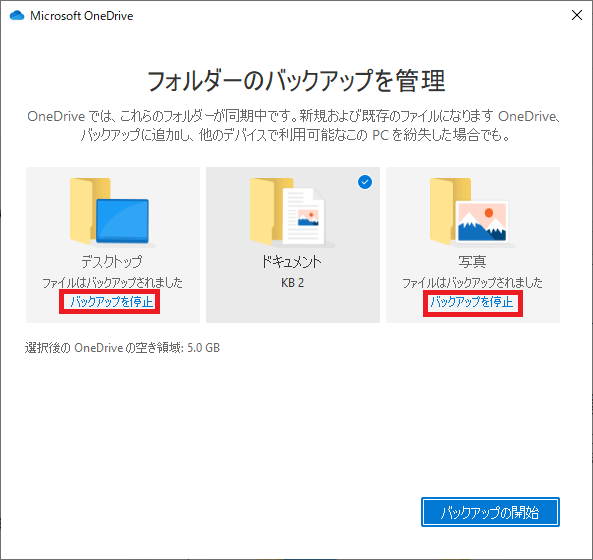
以上、マイドキュメントの規定のパスを OneDrive から移動する方法でした。
規定のフォルダパスはレジストリを変更して変えられるみたいですが、ドキュメントフォルダに関しては今回の方法が安全だし簡単ですね。デスクトップフォルダはあきらめます。
しばらく Windows のバージョン更新などしていなかたったのですが、マイドキュメントのフォルダパスの変更は結構前から起きていたみたいですね。
Win11 でも同様のはずなので、参考にして頂ければと思います。