はじめに
少し前の記事でWin 11 仮想環境の構築の記事をまとめました。
そこににSQLServerをインストールしてみたのでその時の記録をまとめます。まあ他にも似たような記事はたくさんありますが…。
自分用の備忘録です。
なお記事を書いた時点の最新バージョンはSQL Server 2019になります。
SQL Serverのダウンロード~インストール
ダウンロードは公式サイトから
SQL Server ダウンロード | Microsoft
まずは開発者用とExpressを選ぶことになります、どっちでも問題ないというか差異を感じるほど使い込まないような気がしますが、
他の記事を参考にした限りは個人向けに使うには開発者向けを利用している方が多数な印象。開発者用を選択。
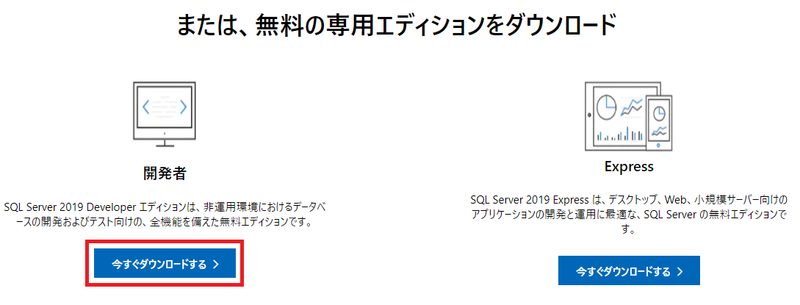
ダウンロードしたインストーラを実行
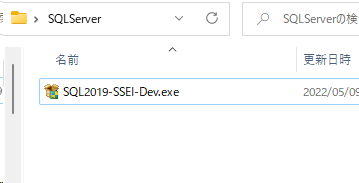
「基本」を選択。ここでカスタムを選んでしまった場合、設定項目の多さに挫折しそうになります。
筆者は一度ある記事を参考にカスタムを選択してしまいかなり後悔しました。
※さらになんとか最後まで進んだあげく、とある理由で最終的にインストールができず心が折れそうになりました…。
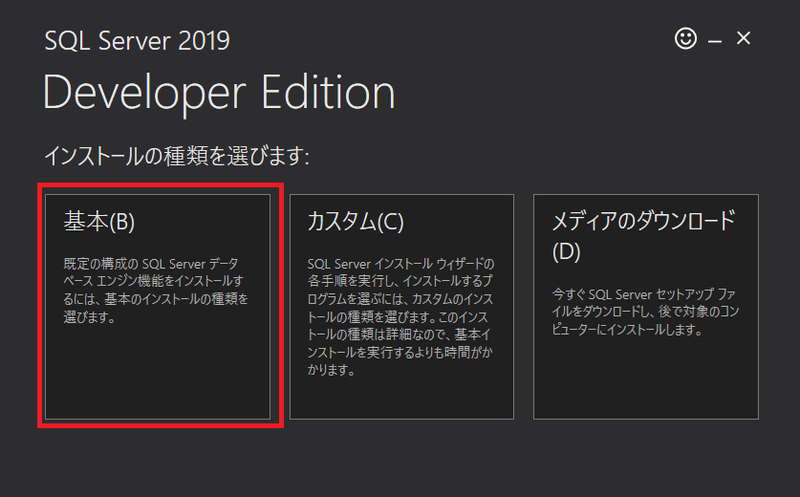
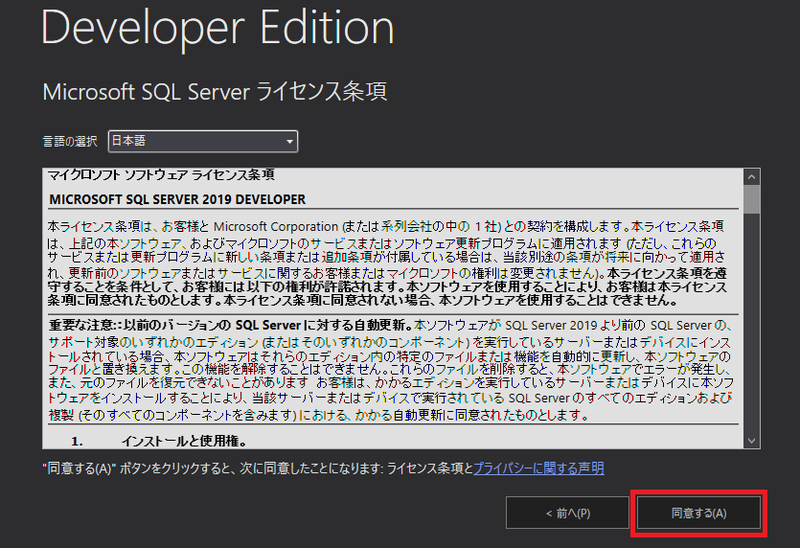
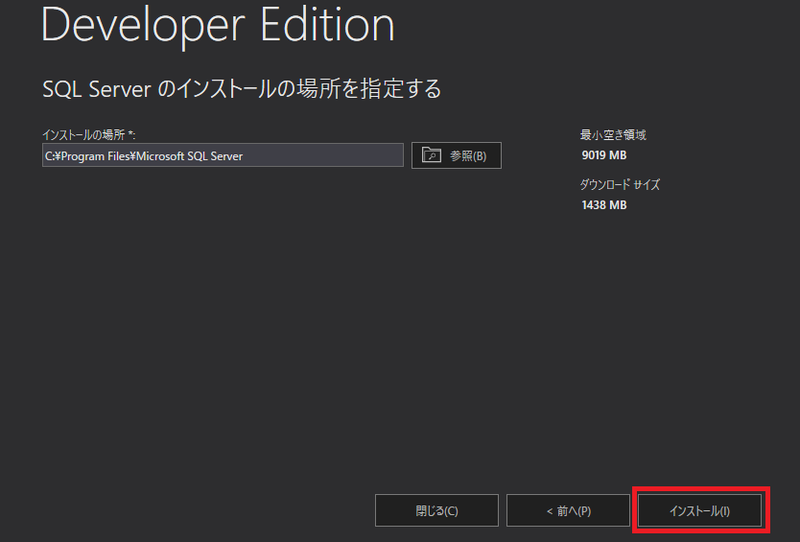
ダウンロードが終わるとインストールが自動で始める。
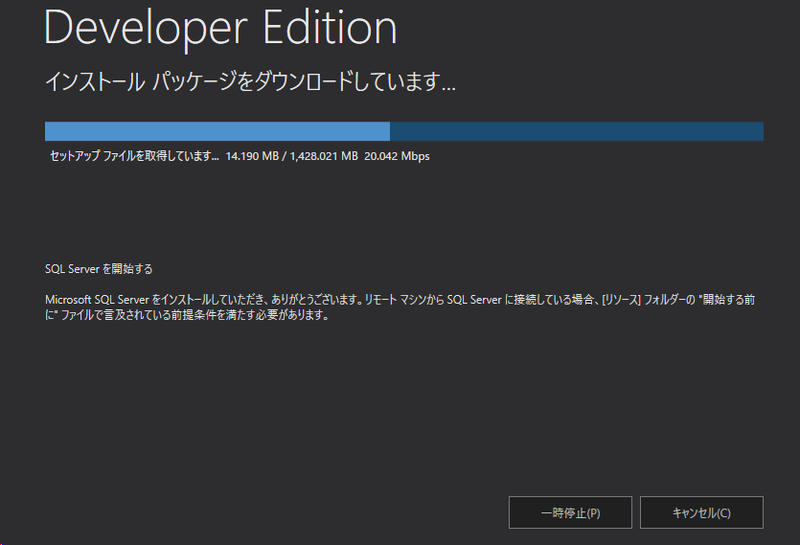
完了!最初に「カスタマイズ」を選んでしまった時の苦労を知っているため、
あまりにあっさりと完了できたことに感動しました。
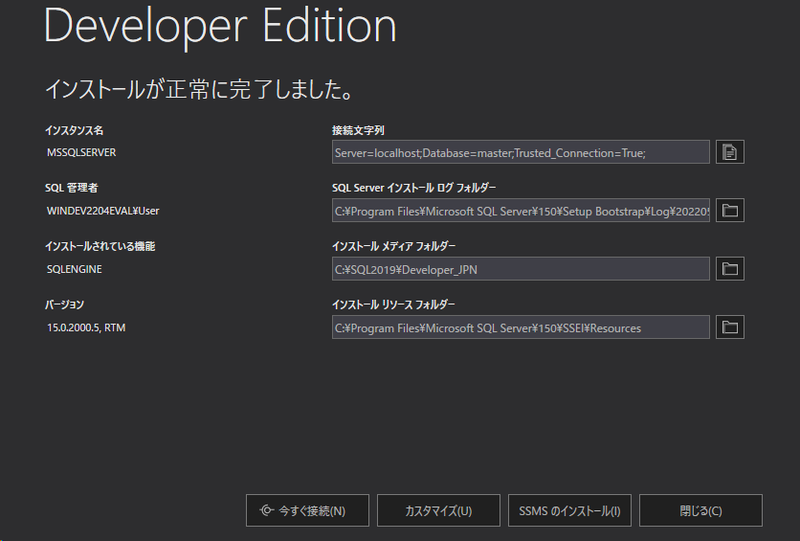
SSMSのダウンロード~インストール
無事SQL Serverのインストールが完了しましたが、ここで完了画面に「SSMSのインストール」項目があることに気がつく。
ちょうど会社でも使っておりインストールするつもりだったので、そのまま選択してSSMSをインストールすることに。
SSMSは「SQL Server Management Studio(SSMS)」というSQL Serverの統合環境。
そのままダウンロードが開始されるのかと思ったが、公式サイトに飛ばされるだけだった。
SQL Server Management Studio (SSMS) のダウンロード - SQL Server Management Studio (SSMS) | Microsoft Learn
リンク先の下の方に「使用できる言語」という欄があるはずなので、そこから「日本語」を選択しダウンロードする。

インストーラを起動
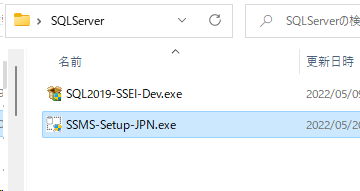
特に迷う所はないはず。どんどん進む。
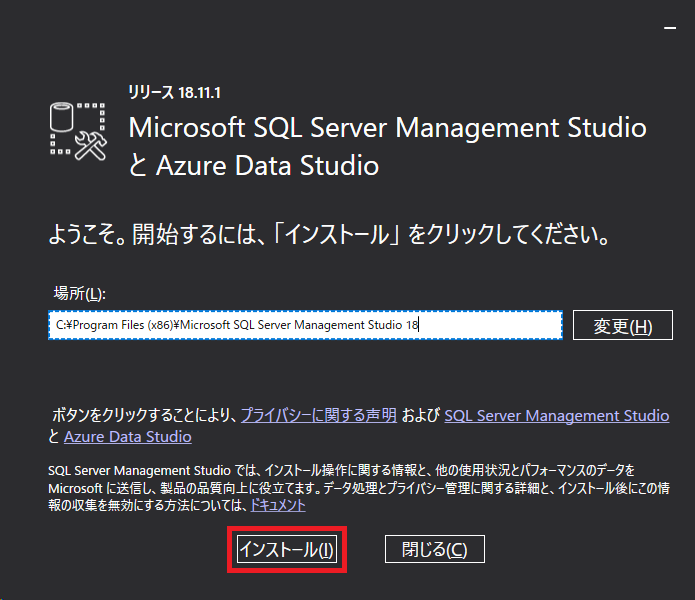
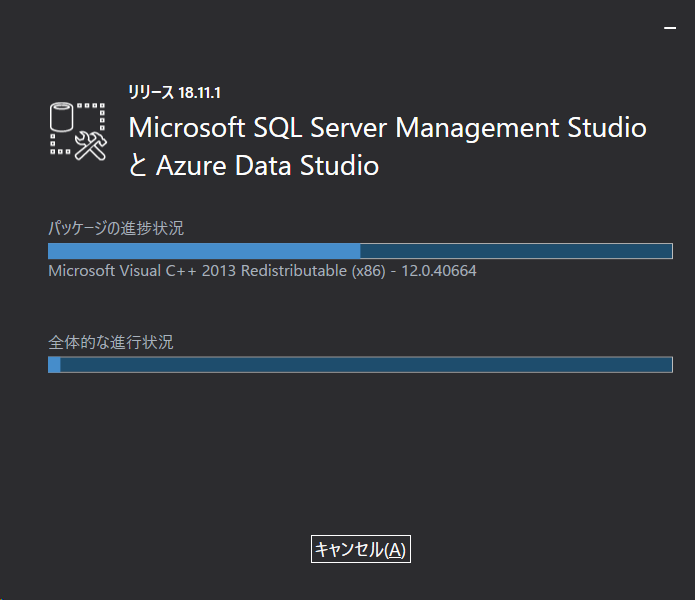
完了!
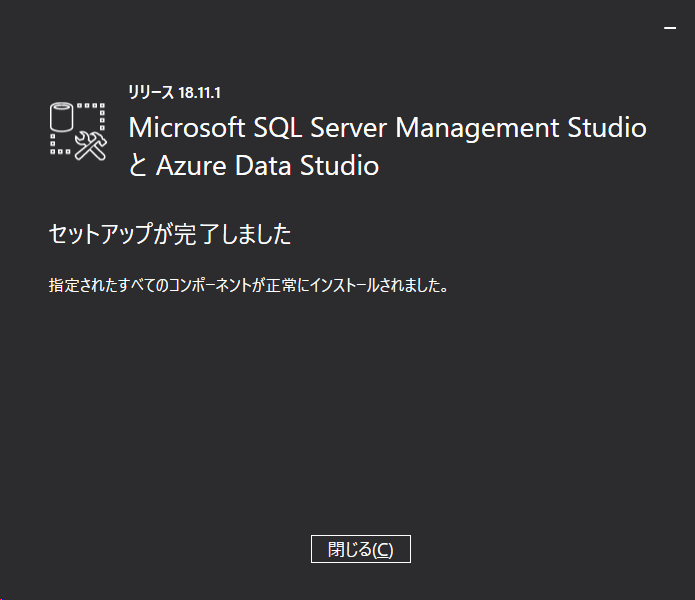
SQLServer起動
無事SQLServerSSMSのインストールが完了し、
すべてのアプリに「Microsoft 2019 SQL Server 2019」と「Microsoft SQL Server Management 18」が追加されました。
どうやって動かすのか、手探りでとりあえず起動してみます。
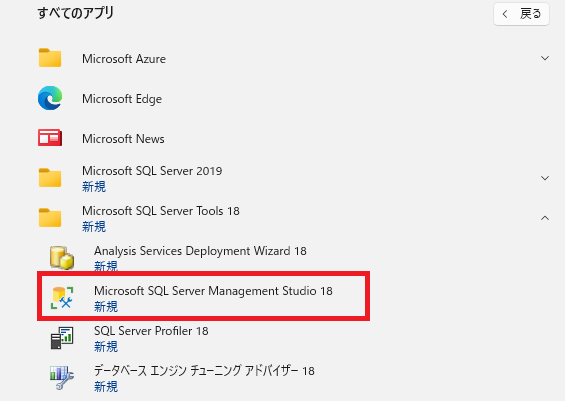
そのまま接続してみる。
どうやらサーバー名の所は前にインストールしたSQLServerが標準で入力されているもよう。
おそらくカスタム設定でSQLServerをインストールしていればユーザー名やパスワードを設定できていたのだろう。
※Windows認証を選んでいる場合はWindowsにログインした時点で認証されているのでユーザー名やパスワードは不要になります。
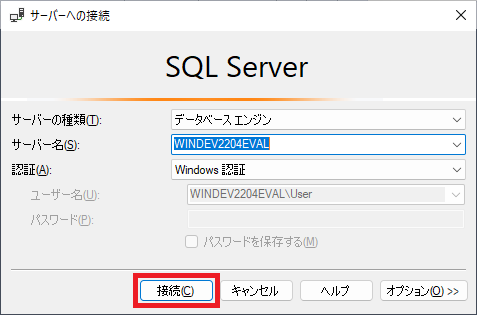
起動した。VisualStudioと外観はそっくり。
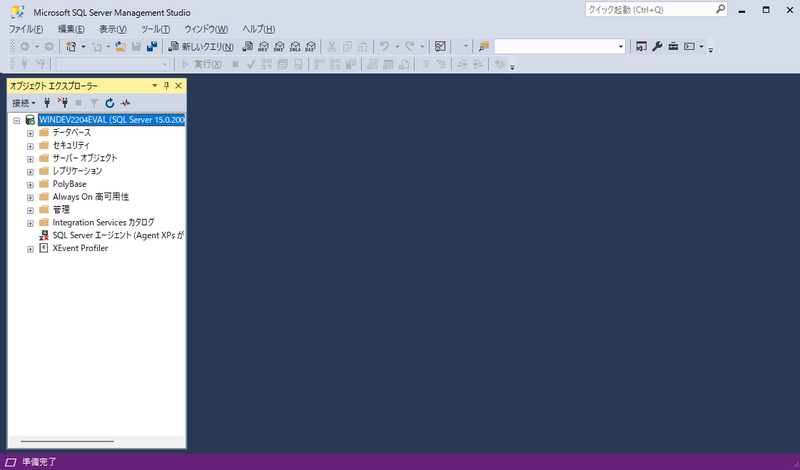
データベースを右クリック > プロパティを見てみると、データベースの規定の場所などが見える。

該当フォルダを見てみると、、なるほど、MSSQL15.MSSQLSERVERフォルダにサーバーを構築しているのか。
他にもインストールした日よりも前のフォルダがいくつかある。SQLServerは最初から入っていたのだろうか??
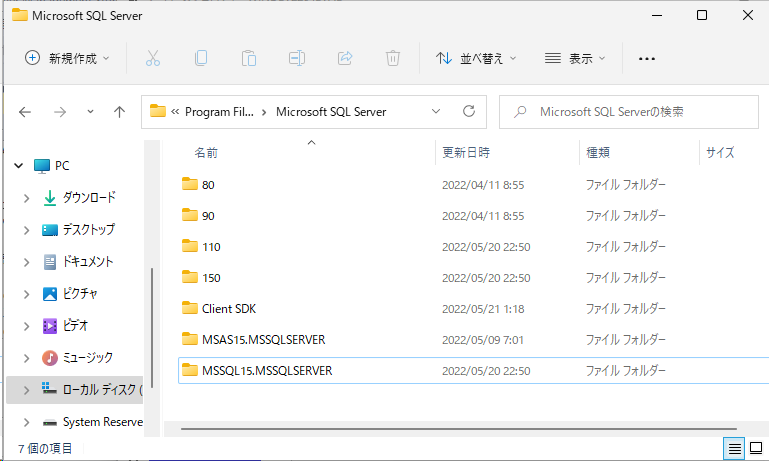
そういえばSQL Serverのインストール完了画面の「インストールリソースフォルダ」は
C:\Program Files\Microsoft SQL Server\150\SSEI\Resourcesになっていた。
ともあれ起動できたので、ここまでくれば後は使ってみれば色々わかってくるでしょう。
以上、SQL Serverの構築手順でした。