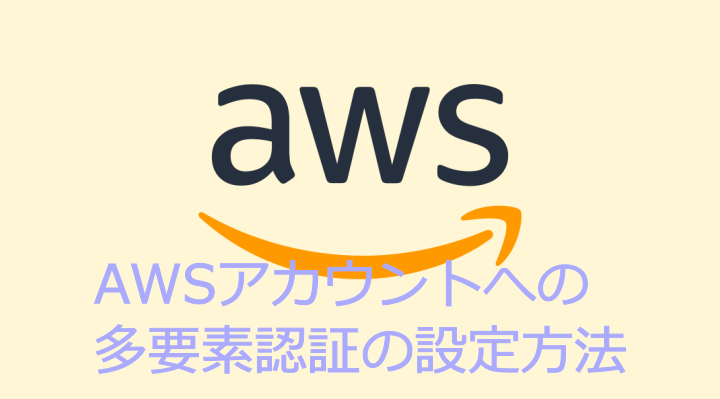
はじめに
以下の記事でAWSのアカウント作成を行い、続けてIAMユーザーの作成記録を記載しました。
早速様々なサービスを利用したい所ですが、
その前にルートユーザーに多要素認証(MFA:Multi Factor Authentication)を設定しておきます。
本記事はその作業記録となります。
ルートユーザーは最も権限の強いアカウントなので最低限こちらには多要素認証をしておいた方が良いでしょう。
通常 AWS を利用する際は、IAMユーザーを別途作成し、そちらを使うので普段の利用で余計な手間が発生するわけではありません。
方法はいくつかあるようですが、メジャーなのはgoogle authenticatorを利用する方法です。
google authenticator を スマホにインストール
Playストアから「google authenticator」をインストールしておきます。
このアプリが、ユーザー認証用のコード生成をします。
生成したコードは定期的に更新され、AWSへのログイン時に利用します。
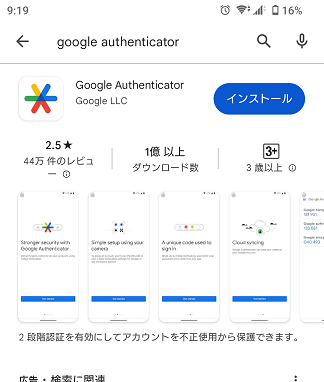
起動して少し進むと、以下の画面になります。
どんなアカウントの認証用コードを生成するのかという紐づけを一度だけ行う必要があります。
それを以下「QRコードをスキャン」から行いますが、設定方法は後述します。

設定手順
次に AWS 側の設定です。
マネジメントコンソール画面の右上 > セキュリティ認証情報
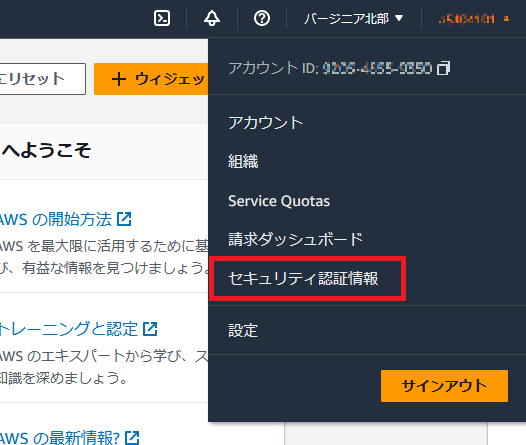
ルートユーザーで MFA が割当たっていない場合、警告が出てくると思います。 「MFAを割当てる」を押下します。
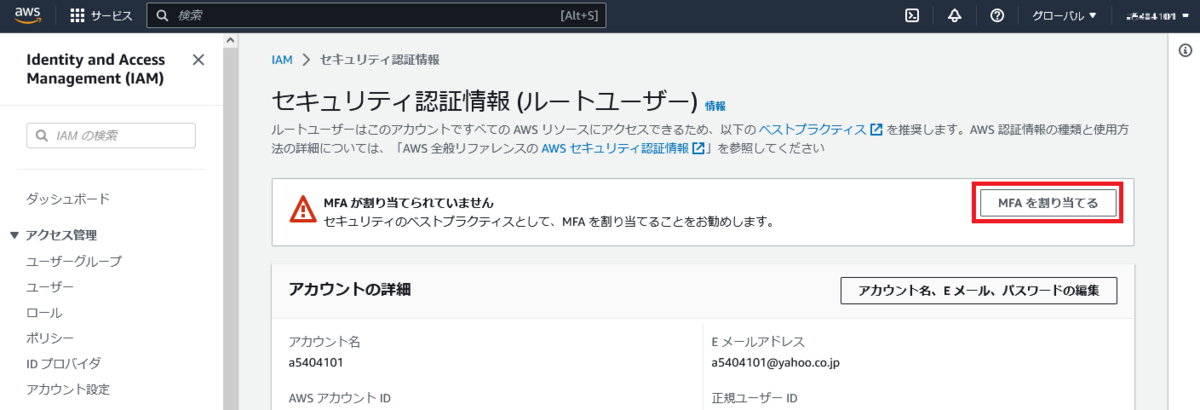
デバイス名を決定し「MFAデバイスを選択」では「認証アプリケーション」を選択します。
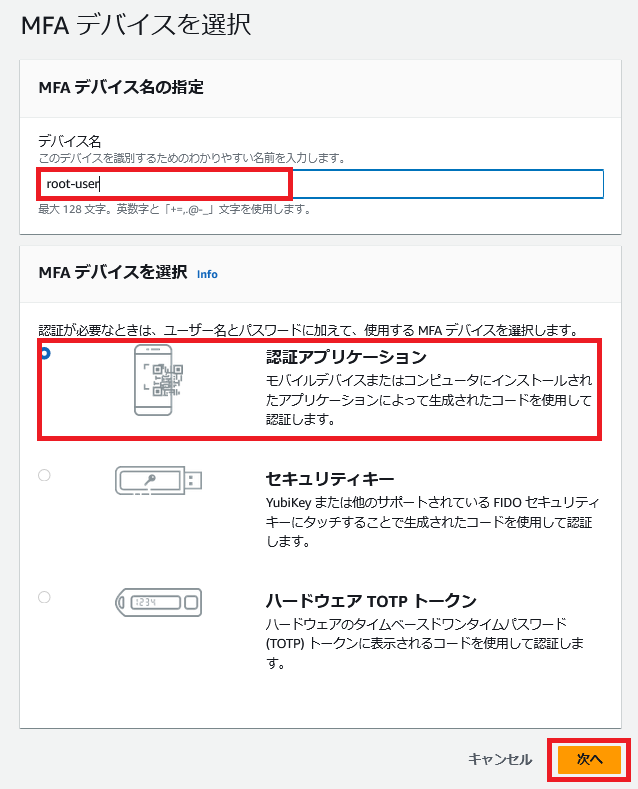
以下の「QRコードを表示」から生成したQRコードを google authenticator 側で読取ることで、AWS アカウントと google authenticator との紐づけが出来ます。
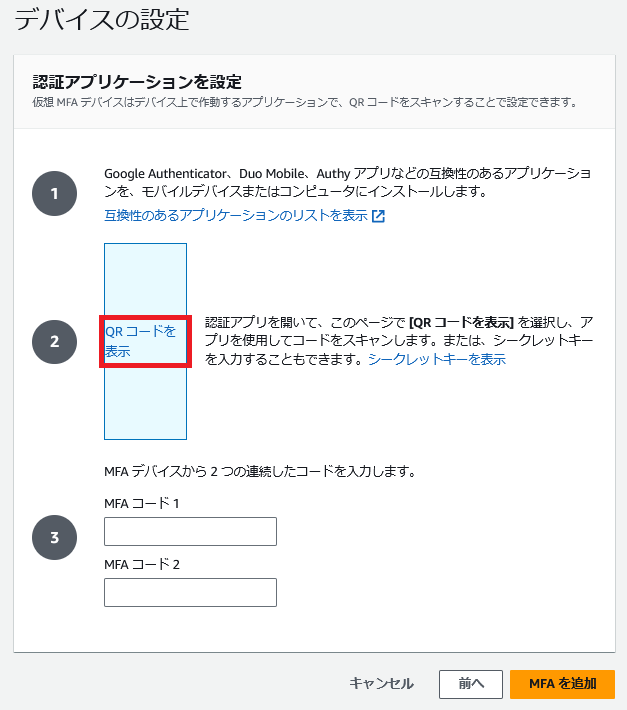
google authenticator でQRコードを読み取ると、6桁のコードが生成されるのでそのコードを入力します。(コードは1分くらいで変わるので、順番に入れればOKです)

google authenticator の画面
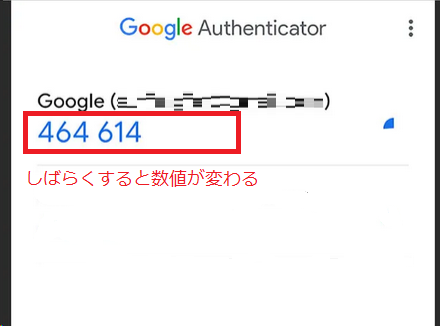
「MFA追加」を押せば以下の画面に戻りますので、MFAが割当たっていればOKです。
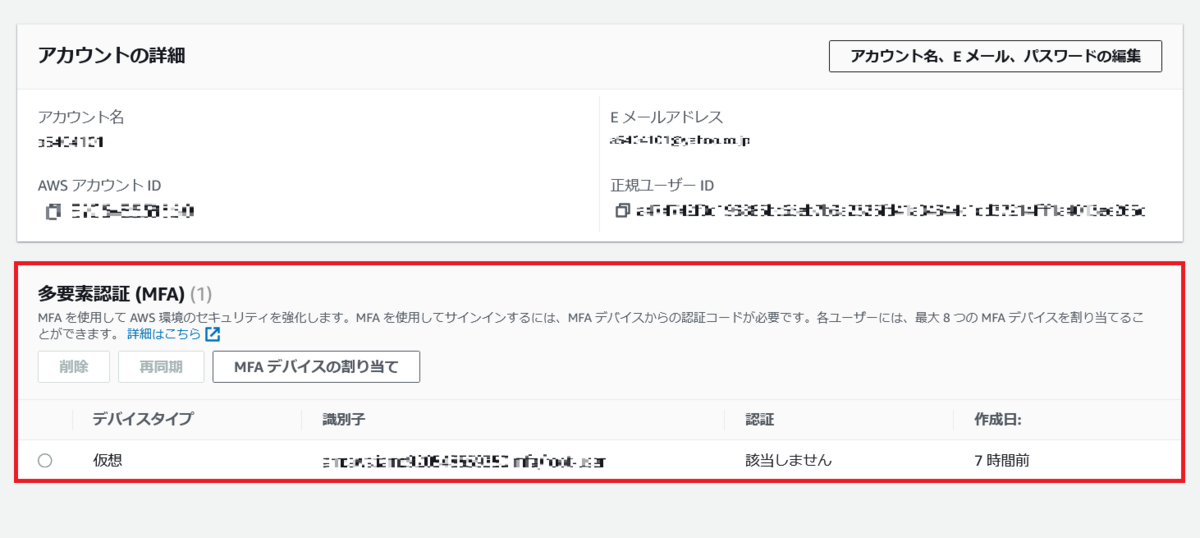
ログイン確認
ログインの際、Eメールとパスワードを入力した後に以下の画面が表示されるはずです。google authenticator で生成したコードを入力して無事ログインできれば成功です。
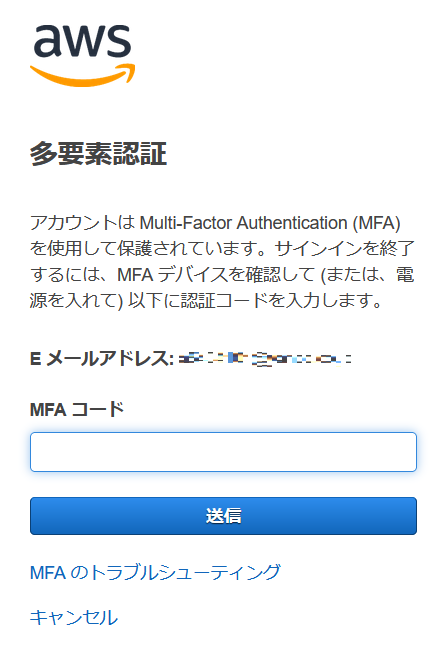
アプリをインストールしたりと結構面倒だと思っていましたが、あっという間でした。
注意点としてアプリをインストールしたスマホを紛失したり壊してしまうと、結構面倒で、場合によってはアカウント自体を使えなくなる恐れもあるようです。
※ただ通常はAWSアカウント作成時に電話番号を登録しているはずなので、方法は割愛しますがそちらからログインすることは可能です。
以上、AWS のアカウントに多要素認証を設定する方法でした。
最後まで御覧頂きありがとうございました。