
はじめに
Gmail のメールの自動振り分け方法についてメモしておきます。
Gmail は受信したメールにラベルをつけて分類分けをしています。
受信トレイは「受信トレイ」というラベルのついたメール郡である旨、以前以下の記事に記載をしました。
maru-note.net
「受信トレイ」以外のラベルを作成すれば、受信トレイ以外で管理することが可能です。
そして自動的に特定のメールだけに作成したラベルをつけることでメールの自動振り分けが可能になります。今回の記事でその方法を解説します。
自動振り分け方法
設定方法
以下の受信トレイにある「山田 太郎」から来たメールに別のラベルをつけて振り分けたいと思います。
ラベルは自動振り分けの設定をする時に合わせて作成するのが簡単です。
(先に作成しておくことも出来ます)
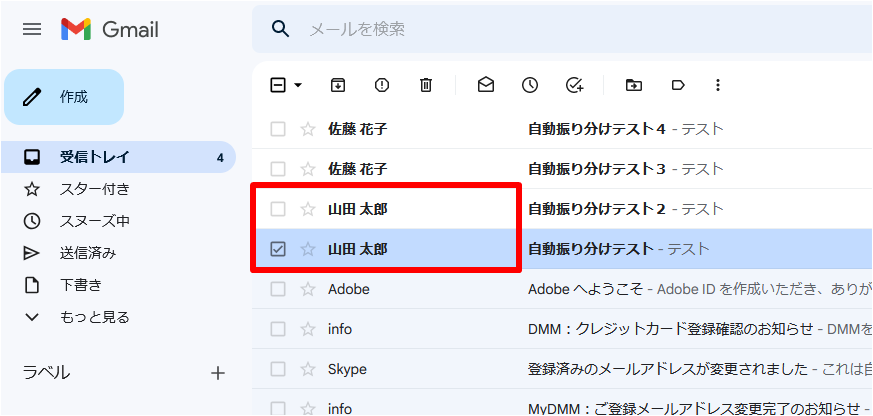
一度メールを開封します。
開封したメールの3点リーダーをクリック > 「メールの自動振り分け」を選択

「フィルタを作成」を選択
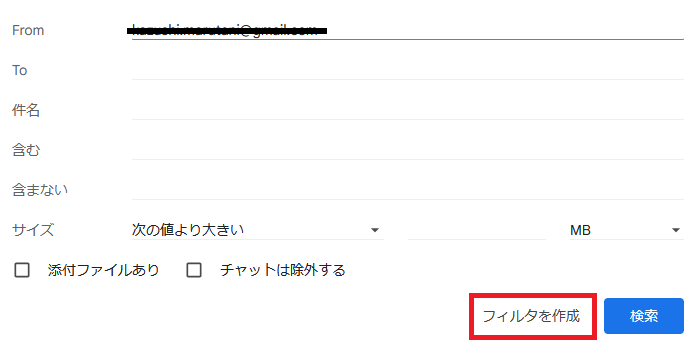
「ラベルを付ける」にチェックを入れ、
「ラベルを選択…」「新しいラベル…」のどちらかを選択します。今回は「新しいラベル…」を選択し新しいラベルを作成します。

その他、諸々設定が可能ですが、最低限以下にチェックを入れます。
受信トレイをスキップ(アーカイブする)
最初から付いている「受信トレイ」ラベルが外れ、受信トレイをスキップするようになります。
○○件の一致するスレッドにもフィルタを適用する。
同じメールアドレスから来ているメールと、今後届くメール全てに同様の設定をします。
ラベルの名前を入力して作成ボタン押下。
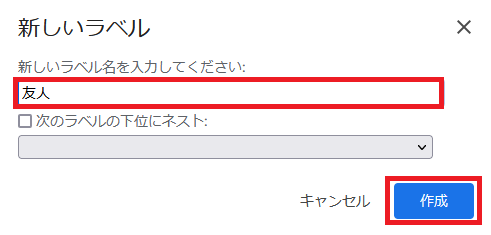
メールに割当てるラベルが決まったので「フィルタを作成」ボタン押下。
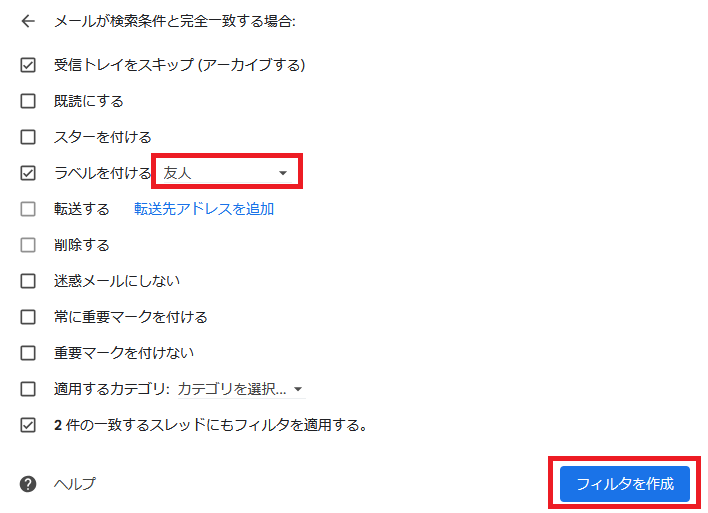
受信トレイと作成したラベルを確認
以上で振分け完了です。山田太郎さんから来ていた2通のメールが受信トレイからなくなりました。
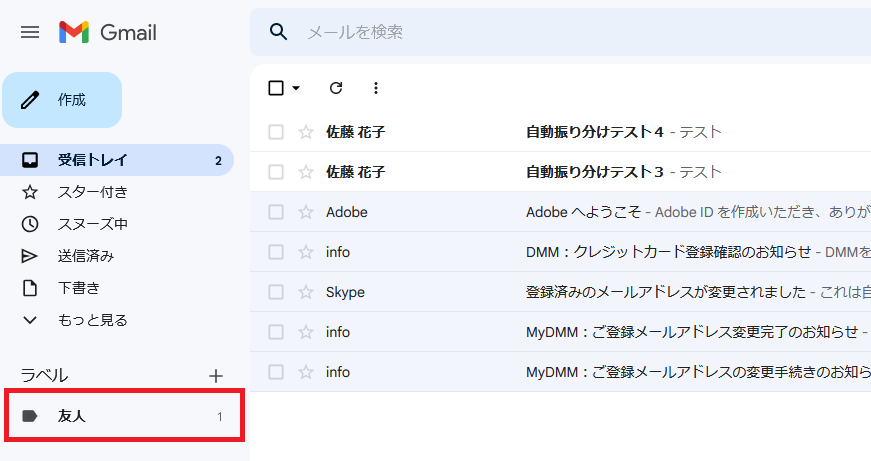
友人ラベルの方を開いてみると、山田 太郎さんからのメールのみ表示されるようになりました。
今後、同じメールアドレス(山田 太郎)から届いたメールは全て「受信トレイ」ラベルではなく「友人」ラベルがつくようになります。

もちろん、様々なメールアドレスに同じラベルを付けることは可能なので、
同様に「佐藤 花子」さんから来たメールにも友人ラベルに付けるようにします。

佐藤 花子さんからのメールも、全て「受信トレイ」をスキップして「友人」ラベルがつくようになりました。
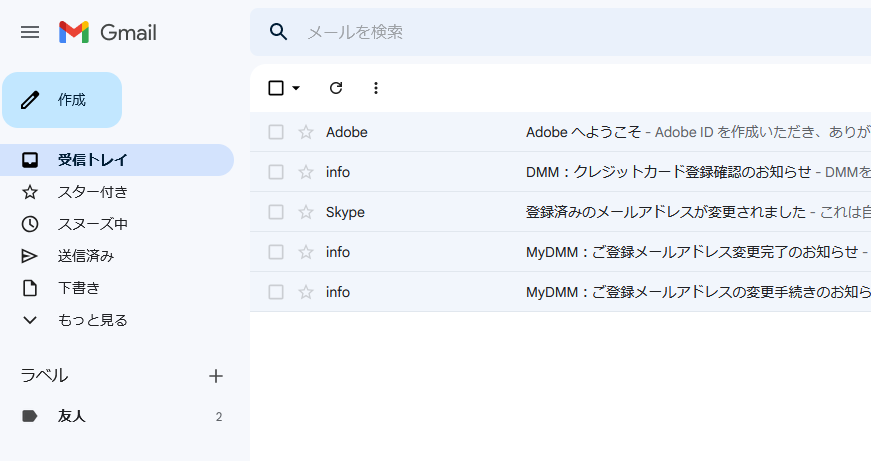

すべてのメールを確認
最後に、「すべてのメール」を見てみます。
こちらにはラベルの種類に関係なく全てのメールが存在していますが、メールの宛先により異なるラベルが付いていることがわかると思います。(「友人」ラベルと「受信トレイ」ラベル)
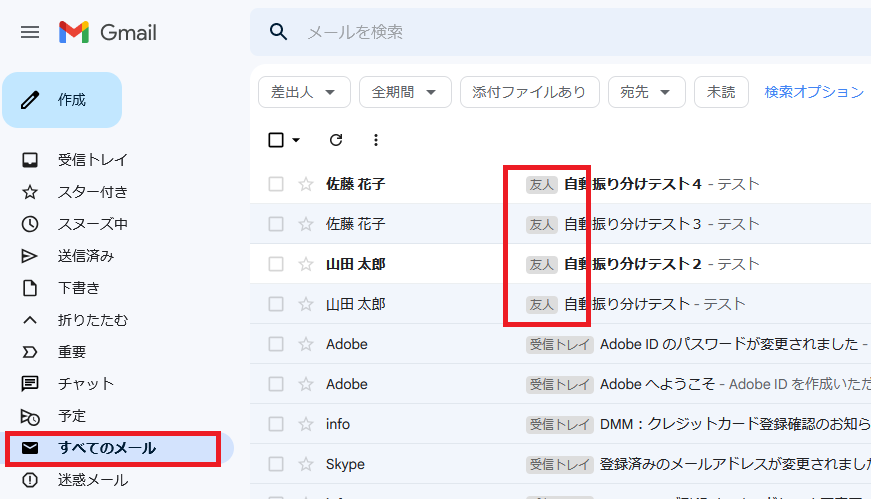
以上、ラベルを利用したメールの自動振り分けの方法でした。
Gmail はラベルによってメールを管理している、という概念がわかっていれば比較的簡単に振り分け方法の仕組みも理解ができるのではないかと思います。